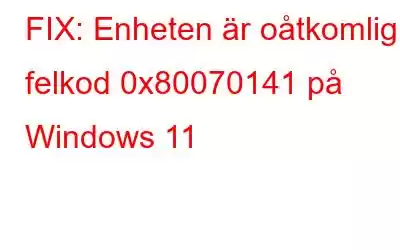Vi lever i en digital värld där våra enheter är som våra pålitliga sidekicks, och hjälper oss att utföra uppgifter effektivt. Men även de mest avancerade systemen kan stöta på en gupp då och då, eller hur?
Ett sådant irriterande hinder är felet "Enheten går inte att nå" i Windows. Det här felet kan vara frustrerande, eftersom det hindrar dig från att komma åt eller överföra filer till externa enheter som USB-enheter eller externa hårddiskar. Lyckligtvis finns det effektiva lösningar tillgängliga för att ta itu med det här problemet och återta kontrollen över din enhet.
I det här blogginlägget kommer vi att utforska orsakerna bakom felkoden 0x80070141 i Windows 11 och tillhandahåll steg-för-steg-instruktioner för att åtgärda det.
Vad utlöser felet att enheten inte kan nås i Windows?
Det är avgörande att förstå de bakomliggande orsakerna för att effektivt kunna felsöka och lösa problemet. Här är några vanliga triggers för detta frustrerande fel:
- Problem med nätverksanslutning.
- Föråldrade eller korrupta drivrutiner.
- Inkompatibelt filsystem.
- Hårdvarufel.
- Strömförsörjningsproblem.
- Inkompatibel Windows-uppdatering.
Läs även: 6 sätt att åtgärda "A Enhet som inte finns specificerades”-fel
Hur åtgärdar du felet att enheten inte kan nås i Windows 11?
Lösning 1: Kör felsökaren för maskinvara och enheter
När du står inför felet "Enheten kan inte nås" i Windows 11 är det alltid en bra idé att börja med de inbyggda felsökarna. Dessa verktyg är utformade för att automatiskt upptäcka och åtgärda vanliga maskinvaru- och enhetsrelaterade problem.
Följ stegen nedan för att köra maskinvaru- och enhetsfelsökaren:
Knacka på sökikonen på i Aktivitetsfältet och skriv "Kommandotolk" och välj alternativet "Kör som administratör".
I terminalfönstret skriver du följande kommando och trycker på Enter för att köra det:
msdt.exe -id DeviceDiagnostic
Fönstret för felsökning av maskinvara och enheter visas nu på skärmen. Klicka på knappen "Nästa".
Knacka på knappen "Apply this fix" och följ instruktionerna på skärmen för att köra felsökaren.
Lösning 2: Byt till en alternativ USB-port
Om du stöter på felet "Enheten kan inte nås" i Windows 11 är en möjlig lösning att byta till en annan USB-port. Ibland kan porten du använder vara t.ex upplever ett tillfälligt fel eller maskinvaruproblem.
Genom att byta till en annan USB-port kan du eliminera möjligheten att en felaktig eller felaktig port orsakar felet. Om den här lösningen löser problemet, bra! Men om felet kvarstår finns det fler felsökningssteg att prova. Läs vidare!
Läs även: 7 sätt att åtgärda problem med att mata ut USB-masslagringsenhet
Lösning 3: Byt namn på filtitlar
I vissa fall visas "Enhet" är unreachable”-felet i Windows 11 kan utlösas av vissa tecken eller symboler i filtitlarna. För att utesluta denna möjlighet och säkerställa smidig kommunikation mellan ditt system och externa enheter, försök att byta namn på filtitlarna genom att använda följande steg:
Steg 1: Leta upp filerna som du tänker överföra till den externa enheten eller filer som redan finns på enheten.
Steg 2: Högerklicka på filen och välj alternativet "Byt namn" från snabbmenyn. Alternativt kan du välja filen och trycka på F2-tangenten på ditt tangentbord.
Steg 3: Se till att det nya filnamnet inte innehåller några specialtecken, symboler eller mellanslag . Håll dig till att använda alfanumeriska tecken och understreck vid behov.
Steg 4: Upprepa denna process för alla filer som du planerar att överföra eller de som redan finns på den externa enheten.
Kontrollera om detta hack hjälper till att lösa problemet!
Lösning 4: Installera om den externa enheten
Om de tidigare lösningarna inte har löst felet "Enheten kan inte nås" i Windows 11, installera om den externa enheten kan göra susen. Om du installerar om enheten uppdateras i huvudsak dess anslutning till ditt system och löser eventuella konflikter.
Så här kan du installera om den externa enheten:
Steg 1: Koppla bort den externa enheten från din dator.
Steg 2: Tryck på tangentkombinationen Win + R för att öppna dialogrutan Kör. Skriv "Devmgmt.msc" och tryck på Retur.
Steg 3: I fönstret Enhetshanteraren letar du reda på kategorin som är relaterad till den externa enheten. Den kan listas under "Diskenheter" eller "Universal Serial Bus controllers".
Steg 4: Högerklicka på enheten och välj "Avinstallera enhet" från snabbmenyn. Bekräfta alla uppmaningar som visas.
Steg 5: När enheten har avinstallerats startar du om datorn. Detta säkerställer att alla återstående spår av enhetens drivrutiner rensas från s ystem.
Steg 6: När din dator har startat om ansluter du den externa enheten igen. Windows kommer automatiskt att upptäcka och installera om de nödvändiga drivrutinerna för enheten.
När processen är klar, starta om enheten och kontrollera om du fortfarande stöter på felkoden 0x80070141 på din Windows-dator.
Läs även: Lösningar: Kan inte öppna extern hårddisk och filer/mappar
Lösning 5: Uppdatera Windows
Om du uppdaterar ditt Windows 11-operativsystem kan det ofta åtgärdas "Enheten går inte att nå" fel. Microsoft släpper regelbundet uppdateringar som åtgärdar buggar, förbättrar systemstabiliteten och förbättrar kompatibiliteten med externa enheter. För att uppdatera din Windows 11, följ dessa steg:
Steg 1: Öppna appen Inställningar.
Steg 2: Gå till “Windows Update.
Steg 3 : Klicka på "Sök efter uppdateringar" och installera eventuella tillgängliga uppdateringar.
Steg 4: Starta om datorn.
Steg 5: Anslut den externa enheten igen och kontrollera om felet är löst.
Uppdatering av Windows säkerställer att du har de senaste korrigeringarna och förbättringarna som kan lösa kompatibilitetsproblem som orsakar felet.
SlutsatsFelkoden "Enheten kan inte nås" 0x80070141 i Windows 11 kan vara ett frustrerande hinder när du försöker komma åt eller överföra filer till externa enheter. Genom att tillämpa dessa lösningar och följa stegen som beskrivs, kan du avsevärt öka dina chanser att lösa felet och återfå sömlös åtkomst till dina externa enheter i Windows 11.
Vi hoppas att den här bloggen har hjälpt till att felsöka felet och ge styrka. dig att ta kontroll över ditt Windows 11-system. Följ oss på sociala medier – .
Läs: 8