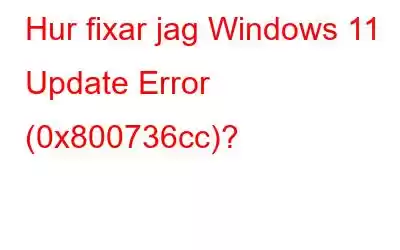Uppdateringar inkluderar säkerhetskorrigeringar, buggfixar och andra saker, därför är de avgörande för att systemet ska fungera smidigt. Men om installationen av uppdateringen misslyckas på grund av att komponentfilerna inte matchar, kan det påverka systemets prestanda. Systemfiler som är anslutna till Windows Update som är korrupta eller saknas gör att felet 0x800736CC visas. Men andra faktorer, såsom föråldrade systemdrivrutiner eller störningar från appar från tredje part, kan också vara skyldiga.
Läs även: Så här löser du 0x800700a1 Windows Update Error
Expert-rekommenderas Metoder för hur man åtgärdar Windows 11 Update Error (0x800736cc)
Metod 1: Använd DISM-verktyget (Deployment Image And Servicing Management)
DISM-verktyget är ett fantastiskt inbyggt verktyg som Microsoft har tillhandahållit för att fixa systemproblem. Den reparerar systemavbildningarna och fixar eventuella skadade systemfiler. Här är stegen för att använda DISM för att fixa Windows 11 Update-fel.
Steg 1: Tryck på Win + R för att öppna RUN-rutan.
Steg 2: Skriv cmd och tryck på Ctrl + Shift + Retur för att öppna >Kommandotolk i administratörsläge.
Steg 3: Skriv sedan följande DISM-kommando som följs med Enter-tangenten.
DISM.exe /Online /Cleanup-image /Restorehealth
Obs! Du kan kopiera det exakta kommandot ovanifrån och trycka på Ctrl + V i kommandotolksfönstret för att klistra in det.
Steg 4: Det kommer att ta lite tid att köra det här kommandot och ersätta de saknade och skadade systemfilerna med felfria.
Steg 5: När processen är klar kommer du att hitta även en loggfil som listar problem och korrigeringar på din dator. Denna loggfil kommer att finnas i följande sökväg:
%windir%/Logs/CBS/CBS.log
Steg 6: Stäng kommandotolksfönstret och starta om datorn.
Försök att uppdatera datorn igen från Inställningar och kontrollera om problemet har lösts.
Läs även: Så här åtgärdar du fristående installationsfel för Windows Update (0x80096002)
Metod 2: Starta Windows Update-felsökaren
När du har fixat dina Windows Update-filer kan du använda Windows Update Felsökare för att lösa eventuella Windows Update-relaterade problem. Den kommer att söka efter update-re försenade problem, och om några upptäcks kommer den automatiskt att tillämpa korrigeringen. Det kan bland annat radera innehållet i SoftwareDistribution-mappen, kontrollera om Windows Update-tjänsterna fungerar och rensa oönskade temporära filer. Här är stegen för att köra den här felsökaren:
Steg 1: Tryck på Win + I för att öppna Windows-inställningarna.
Steg 2: Klicka på fliken System i den vänstra panelen och rulla ner till höger på panelen för att hitta och klicka på Felsökning.
Steg 3: Klicka sedan på Andra felsökare.
Steg 4: Leta upp Windows Update i listan över felsökare och klicka på knappen KÖR bredvid.
Steg 5: Följ instruktionerna på skärmen och starta om datorn.
Läs även:
Så här åtgärdar du Windows Update-felsökaren som fastnat vid "Lösa problem"
5 enkla korrigeringar för att lösa Windows Update-fel 0x80072efe
Metod 3: Återställ komponenter i Windows Update h3>
Det är möjligt att problemet orsakas av felaktiga Windows Update-komponenter. För att lösa problemet måste vi först återställa Windows Update-komponenterna genom att stoppa Windows Update-tjänsterna, byta namn på SoftwareDistribution-mappen och starta om tjänsterna. Så här gör du:
Steg 1: Tryck på Win + X för att öppna rutan KÖR.
Steg 2: Skriv cmd och tryck på Ctrl + Shift + Retur för att öppna Kommandotolken i adminläge.
Steg 3: Skriv sedan kommandona nedan, ett efter ett, och tryck på Retur efter varje kommando.
net stop wuauserv
net stop cryptSvc
net stop bits
net stop msiserver
Steg 4: Skriv nu dessa två nedan nämnda kommandon ett efter ett följt av Enter-tangenten efter varje ett.
ren C:\Windows\SoftwareDistribution SoftwareDistribution.old
ren C:\Windows\System32\catroot2 Catroot2.old
strong>Steg 5: Slutligen anger du vart och ett av följande kommandon och trycker på Enter efter varje kommando.
net start wuauserv
net start cryptSvc
net start bits
net start msiserver
Steg 6: Avsluta kommandotolken, starta om datorn och kontrollera om problemet kvarstår.
Metod 4: Manuell uppdatering
Besök den officiella Microsoft Update Catalog-sidan för att ladda ner och installera uppdateringen automatiskt om de ovannämnda korrigeringarna för installationsfel 0x800736CC i Windows 11 inte fungerar. Skriv helt enkelt ner uppdateringens KB-nummer, slå upp det i katalogen och ladda ner den senaste versionen baserad på din systemarkitektur (32-bitar/64-bitars). För att slutföra installationen, ladda ner .msu-filen i det nya fönstret och följ installationsinstruktionerna där. Starta om datorn för att installera uppdateringen.
Läs även: 9 sätt att fixa Windows Update misslyckas med att installera Windows 11/10
Det sista ordet om hur man åtgärdar Windows 11 Update Error (0x800736cc)Inte tillräckligt med diskutrymme på datorn är en av de vanligaste orsakerna till varför Windows 11-uppdateringen misslyckas. Andra potentiella orsaker inkluderar en felaktig internetanslutning, skadade systemfiler, stoppade Windows Update-tjänster, felaktiga Windows Update-komponenter och mer. Även om det finns en mängd olika potentiella orsaker till varför vi har problem under Windows-uppdateringar eller uppgraderingar, är vissa fel frekventa och kan lösas genom att försöka ovannämnda metoder.
Meddela oss i kommentarerna nedan om du har några frågor eller rekommendationer. Vi skulle gärna ge dig en lösning. Vi publicerar ofta råd, knep och lösningar på vanliga tekniska problem. Du kan också hitta oss på Facebook, Twitter, YouTube, Instagram, Blädderblock och Pinterest.
Föreslagen läsning:
- Hur man åtgärdar Windows Uppdateringsfel 0x80071160
- Hur stoppar man Windows-uppdateringar på Windows 11?
- Hur åtgärdar man felsökaren för Windows Update som inte fungerar
Läs: 6