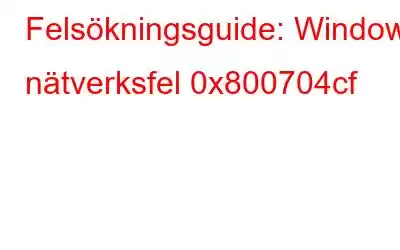Windows nätverksfel 0x800704cf (nätverksplats kan inte nås) är ganska vanligt nuförtiden. Vanligtvis inträffar det när du ansluter till datorerna i ett nätverk samtidigt som dina konton synkroniseras på en specifik enhet.
De primära bovarna bakom att ta emot denna stoppkod är felaktigt konfigurerade TCP/IP-inställningar eller fel i nätverksenheter. I den här artikeln täcker vi flera lösningar för att felsöka nätverksfelkoden 0x800704cf. Det finns två villkor när du kan ta emot den här typen av felkod på din dator:
- När du ansluter till en nätverksdator
- När du kommer åt Microsoft Store på Windows 10
Gå bara igenom de lösningar som nämns nedan en efter en tills du kan lösa problemet:
Snabb lösning för att åtgärda Windows-nätverksfel 0x800704cf (nätverksplats kan inte nås)
Det är väldigt frustrerande när du vill komma åt en annan nätverksdator för att dela filer eller utföra en serie av en uppgift, men du blir avbruten av felkoden 0x800704cf. För att bli av med problemet så snabbt som möjligt föreslår vi att du uppdaterar nätverkskort på din Windows-dator. För att göra det kan du lita på ett professionellt drivrutinsuppdateringsverktyg som Smart Driver Care som perfekt löser förarrelaterade problem utan några krångel.
För att uppdatera nätverksadapterdrivrutiner behöver du bara:
STEG 1- Ladda ner och starta Smart Driver Care på din Windows-dator.
STEG 2- Från huvudinstrumentpanelen, klicka på knappen Start Scan Now för att hitta och ersätta felaktig, skadad, skadad och saknad nätverksadapter och andra förare.
STEG 3- När skanningen är klar kan du antingen uppdatera de felaktiga nätverksadaptrarna separat eller klicka på Uppdatera alla-knappen om du har en registrerad version för att ersätta alla drivrutiner med dess senaste och kompatibla versioner.
Vill du veta mer om Smart Driver Care? Klicka på länken för att läsa hela recensionen!
Måste läsa: Hur man åtgärdar "Ett eller flera nätverksprotokoll är Missi ng På den här datorns fel?
Lös: Windows-nätverksfel 0x800704cf (nätverksplats kan inte nås)
Oroa dig inte om du inte kan bli av med detta irriterande loop efter uppdatering av drivrutiner eftersom det finns vissa justeringar du kan göra för att fixa felkoden 0x800704cf.
De bästa lösningarna Åtgärda fel på nätverksplats kan inte nås i Windows 10 METOD 1 - Ändra adapterinställningar Nätverksadaptrar ansvarar för korrekt dataöverföring mellan datorn och de anslutna enheterna. Så se till att du använder rätt inställningar. METOD 2 – Kör Windows Felsökare Att köra ett Windows Felsökare är en enkel metod för att hitta och åtgärda potentiella vanliga PC-fel automatiskt. Lär dig hur man kör det? METOD 3 – Återställ TCP/IP Stack TCP/IP är en uppsättning kommunikationsprotokoll som ansluter alla nätverksanslutna enheter till Internet. Om det är något fel här, föreslår vi att du återställer dessa inställningar till standard, när allt vanligtvis fungerade.
METOD 1- Ändra adapterinställningar
STEG 1- Gå till Windows-inställningarna.
STEG 2- Från menyn Inställningar går du till alternativet Nätverk och Internet.
STEG 3- Klicka nu på Ändra adapteralternativ. En lista över alla anslutningar kommer att visas här.
STEG 4 – Högerklicka bara på Wi-Fi eller Ethernet och välj dess egenskaper.
STEG 5- Därefter måste du avmarkera rutan 'Client for Microsoft Network'. Tryck på OK-knappen och implementera ändringarna framgångsrikt.
Starta om din dator och se om du fortfarande får nätverksfelet 0x800704cf med meddelandet Nätverksplats kan inte nås .
Måste läsa: 10 bästa gratis nätverksövervakningsprogram 2020
METOD 2 – Kör Windows Felsökare
STEG 1- Öppna Windows-inställningar och gå till menyn Uppdatering och säkerhet.
STEG 2- Klicka på alternativet Felsökning.
STEG 3- Scrolla nu ner och hitta nätverksadapterinställningen där du behöver klicka på knappen Kör felsökaren.
STEG 4- Låt Windows slutföra skanningsprocessen. På nästa popup-meny måste du välja din nuvarande anslutningskälla. När du har valt, tryck på Nästa-knappen för att lösa problemet.
A Vid det här laget startar du om din dator för att implementera ändringarna som gjorts hittills. Förhoppningsvis bör det lösa felkoden 0x800704cf.
Måste läsa: How To Solve ERR_NETWORK_CHANGED Chrome-fel
METOD 3 – Återställ TCP/IP-stacken
STEG 1- Starta kommandotolken och kör som administratör.
STEG 2- Kör kommandoraden: ipconfig /flushdns. Detta kommer att rengöra all ackumulerad DNS-cache grundligt.
STEG 3- Nästa kommandorad är nbtstat -RR. Detta kommer helt enkelt att uppdatera NetBIOS-poster.
STEG 4- I det här steget måste du återställa IP-inställningarna. För att göra det, skriv: netsh int ip reset och klicka på Enter-knappen.
STEG 5- Äntligen måste du utföra kommandot netsh winsock reset.
Starta bara om din dator för att implementera alla ändringar som gjorts hittills. Förhoppningsvis skulle din dator vara fri från Windows-felet "Nätverksplats kan inte nås på Windows 10".
Måste läsa: Windows kunde inte upptäcka nätverksproxyinställningarsfel automatiskt? Här är åtgärden!
Videotutorial: Hur åtgärdar jag Windows Network Error 0x800704cf?Har du inte tid att läsa? Kolla in den här steg-för-steg-videohandledningen och lär dig hur du felsöker nätverksplats kan inte nås (0x800704cf).
Om den här felsökningsguiden hjälpte dig? Rösta upp den här artikeln! Det håller oss motiverade att skriva fler sådana bloggar!
Läs: 0