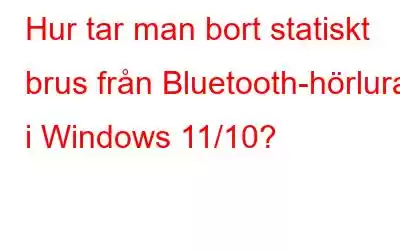Trots att du har förstklassiga Bluetooth-hörlurar, blir du ständigt störd av oupphörligt statiskt brus? Kanske har det väldigt lite med hörlursmärket att göra.
Innan du satte allt på dina hörlurar och söker en återbetalning, vad sägs om att ge några korrigeringar ett försök?
Här ska vi gå igenom några av de bästa sätten på vilka du kommer att kunna bli av med statiskt brus som kommer från dina Bluetooth-hörlurar.
Bästa sätten att åtgärda statiskt brus i Bluetooth-hörlurar
Lösning nr. 1 – Koppla ihop eller återanslut hörlurar
Det första du kan prova är att koppla bort dina Bluetooth-hörlurar från din PC och sedan återansluta hörlurarna. Den här lösningen kan vara till hjälp i ett scenario där din enhet kopplas från automatiskt. För att koppla bort dina hörlurar –
Steg 1 – Öppna Windows systemfält eller Wi-Fi-ikonen och klicka på Bluetooth-ikonen.
Steg 2 – Slå på Bluetooth-omkopplaren och klicka på Visa Bluetooth-enheter.
Steg 3 – Sätt upp din Bluetooth-hörlurar, klicka på de tre horisontella prickarna och klicka på Koppla från.
Steg 4 – Klicka igen på Lägg till enhet och återanslut till dina hörlurar.
Lösning 2 – Kom närmare din dator
Det här kanske låter självklart, men du är troligen på avstånd från din Windows-dator eller bärbara dator på grund av vilka dina Bluetooth-hörlurar avger ett statiskt brus. Du kan försöka gå närmare och kontrollera om det tar bort det statiska bruset.
Lösning 3 – Kör Bluetooth-felsökaren
För eventuella problem med dina Bluetooth-enheter kan du försöka lösa dem med din inbyggda Windows-felsökare. Den här funktionen kan hjälpa till att lösa eventuella problem relaterade till Bluetooth-anslutning eller andra ljudproblem som statiskt brus. Här är stegen för att köra Bluetooth-felsökaren –
Steg 1 – Tryck på Windows + I för att öppna Inställningar.
Steg 2 – Från vänster sida, klicka på System.
Steg 3 – Från höger sida klickar du på Felsökning.
Steg 4 – Under Alternativ klickar du på Andra felsökare.
Steg 5 – Under Övrigt klickar du på
För att köra felsökaren på Windows 10 –
Steg 1 – Öppna Inställningar.
Steg 2 – Välj Uppdateringar och säkerhet strong>
Steg 3 – Från höger, under Felsökning, klicka på Kör felsökaren bredvid Bluetooth.
Lösning 4 – Finns det för många Bluetooth-enheter i ditt område?
Du kanske ser att dina Bluetooth- eller trådlösa hörlurar är avger statiskt brus när flera personer använder Bluetooth i ett tätt bebyggt område. Du kan försöka flytta dig bort från det området och sedan ansluta din Bluetooth-enhet igen.
Lösning 5 – Uppdatera ljuddrivrutin
En föråldrad eller korrupt ljuddrivrutin kan vara boven bakom den statiska ljud som kommer ur dina Bluetooth-hörlurar. Ett sätt är att manuellt uppdatera ljuddrivrutiner på din Windows-dator. Ett enklare och idiotsäkert sätt att uppdatera drivrutiner är att använda ett tredjepartsverktyg som Advanced Driver Updater.
Varför använda Advanced Driver Updater?- Den levereras med en enorm drivrutindatabas med tusentals drivrutiner.
- Säkerhetskopiera drivrutiner innan du uppdaterar dem.
- Återställ drivrutiner i fall uppdateringen är inte vad du förväntade dig.
- Schemalägg drivrutinssökningar vid önskad tidpunkt.
- Håll drivrutinerna synkroniserade med den senaste versionen.
- Uteslut drivrutiner från genomsökning .
Om du vill veta mer om Advanced Driver Updater och hur du kan använda den, kolla in vår recension.
Lösning 6 – Kontrollera appen som du använder dina Bluetooth-hörlurar för
Du kan prova och kontrollera dina Bluetooth-hörlurar i en mängd olika appar. Dessa kan vara mediaspelare, spel eller någon annan app. Du kan till och med kontrollera systemljuden eftersom dina Bluetooth-hörlurar ibland kan spela bra på en app och skapa problem i andra.
Du lyssnar troligen på statiskt brus när du är ansluten till en viss app. I så fall kan du kontrollera om uppdateringar väntar för den appen. Du kan till och med prova att avinstallera och installera om appen också.
Dags att tysta det statiska bruset och njuta av våra hörlurarStatiskt brus i Bluetooth-hörlurar kan förstöra din upplevelse. Prova de ovan nämnda korrigeringarna såsom som att köra Bluetooth-felsökaren, uppdatera ljuddrivrutiner, komma nära din enhet, etc, och låt oss veta om dessa korrigeringar har hjälpt dig att lösa problemet. För mer sådant innehåll, fortsätt att läsa WeTheGeek. Du kan också hitta oss på Facebook, Pinterest, YouTube, Instagram och Blädderblock >.
Läs: 7