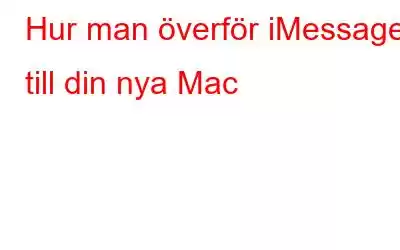Meddelanden är viktiga saker! De flesta av oss har för vana att spara alla våra sms. För vissa är att förlora en inkorg som den värsta mardrömmen (Duh! Get a life dude). När du köper en ny enhet kvarstår den mest komplicerade uppgiften att skapa en säkerhetskopia och överföra dina data. Detta är den del som vi mest försöker undvika. Så om du nyligen har köpt en MacBook och undrar hur du överför dina iMessages till din nya MacBook så behöver du inte oroa dig alls. Vi har dig täckt.
Läs även: 10 iMessage-tips för att göra sms roligare än någonsin!
I den här artikeln kommer vi att visa dig hur du överför iMessage chattar från din gamla Mac-enhet till nya Mac.
Så här överför du iMessages till din nya Mac
Steg 1: Hitta iMessage-arkivfilen
- Öppna appen Messages på din MacBook.
- Gå till Meddelanden > Inställningar.
- Markera alternativet Spara historik när konversationer är stängda.
- I Finder , välj Gå-menyn och välj alternativet "Gå till mapp".
- Skriv nu " ~/Library/Messages".
- Du kommer att se mapparna Arkiv och bilagor under mappen Meddelanden.
- Denna mapp innehåller också en databasfil med namnet "chat.db". Den här filen innehåller hela din konversationshistorik. Nu är nästa steg att flytta den här mappen till din nya Mac.
Steg 2: Flytta dina meddelanden till en ny Mac
Nu kommer den andra delen som består av att flytta dina gamla meddelanden till nya Mac. Innan du fortsätter, se bara till att Messages-appen är stängd på båda.
- Slå PÅ både dina gamla och nya Mac-enheter. Öppna Airdrop-fönstret på nya och gamla Mac-datorer. (Om Airdrop inte fungerar använder du till och med fildelningsalternativet för att överföra data).
- Öppna mappen ~/Library/Messages på din gamla Mac och nya Mac med samma metod som vi förklarade i Steg 1.
- Dra nu mappen Meddelanden från din gamla Mac till Airdrop.
- Om du redan har använt appen Messages på din nya Mac, gör först en kopia av den här mappen och spara den på skrivbordet.
- Radera data från mappen Messages på din nya Mac.
- Dra data från mappen Meddelanden som du kopierade från din gamla Mac till mappen Meddelanden (som du nyligen tömt).
- Starta om din nya Mac-enhet.
- Det är det vänner! Du kommer nu att se alla dina gamla Meddelandehistorik på din nya Mac.
Detta var de enkla stegen för att överföra iMessage-chattar från din gamla Mac-enhet till nya Mac.
Läs: 0