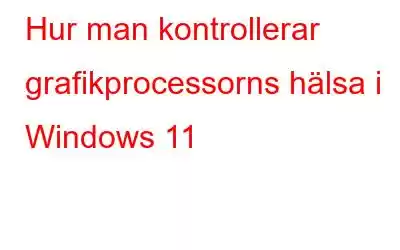Windows operativsystems GPU, eller grafikbehandlingsenhet, garanterar att grafiken på ditt system kommer att vara lysande och färgglad. Eftersom GPU:er är dyra datorkomponenter bör du alltid behandla dem varsamt. För att garantera att den fortsätter att fungera på sitt bästa, behöver den regelbundna inspektioner precis som alla andra komponenter. Därför kommer vi att beskriva fem enkla tekniker för Windows 11-användare för att verifiera GPU:ns hälsa. Den här handledningen hjälper dig att upptäcka eventuella ihållande GPU-problem så att du kan vidta förebyggande åtgärder för att åtgärda dem.
Läs även: Hur man åtgärdar GPU-minnet är fullt fel i Windows 11
Metod 1: Använd appen Inställningar
Inställningsverktyget i Windows är det snabbaste och enklaste sättet att kontrollera din grafikprocessors skick. Du behöver bara kontrollera avsnittet Enhetsstatus i Avancerade skärminställningar. Här är stegen:
Steg 1: För att starta appen Inställningar, tryck på Win + I.
Steg 2: Välj System i det vänstra sidofältet och välj sedan Visa i den högra rutan.
Steg 3: Klicka sedan på Avancerad visning.
Steg 4: Klicka nu på Display Adapter Properties for Display 1.
Steg 5: I Adapter Type strong> klickar du på knappen Egenskaper.
Steg 6: Undersök Enhetsstatus > under fliken Allmänt.
Alla ihållande GPU-problem kommer att visas i avsnittet Enhetsstatus som en felkod eller varning. Om det inte är något problem kommer du att se "Den här enheten fungerar som den ska" som nämns här.
Läs även: Så här åtgärdar du en bärbar dator som inte använder GPU
Metod 2: Använd enheten Manager
Enhetshanteraren är ett Windows-verktyg som erbjuder grundliga administrationsfunktioner för alla installerade maskinvarukomponenter. Du kan använda den för att åstadkomma flera saker, inklusive att uppdatera Windows-drivrutiner och aktivera eller inaktivera enheter. Enhetshanteraren kan också användas för att verifiera grafikprocessorns status. Så här:
Steg 1: För att komma åt Power User Menu, tryck på Win + X.
Steg 2: Välj sedan Enhetshanteraren från listan.
Steg 3: Välj >Skärmadaptrar noden och dubbelklicka på den.
Steg 4: Högerklicka på den installerade grafikdrivrutinen och väljEgenskaper.
Steg 5: I avsnittet Enhetsstatus kontrollerar du statusen.
Läs även: Du använder för närvarande inte en skärm ansluten till en NVIDIA GPU
Metod 3: Använd Aktivitetshanteraren
Att använda Windows Task Manager är en annan enkel metod för att bedöma skick på din GPU. Dessa steg hjälper dig att uppnå samma sak:
Steg 1: För att öppna Aktivitetshanteraren, använd Ctrl + Skift + Esc strong>.
Steg 2: Välj Prestanda från menyn till vänster.
Steg 3: Välj alternativet GPU från den vänstra rutan i avsnittet Prestanda.
Obs! Du kan ta reda på det djupgående information om hur din GPU används i realtid här. Graferna innehåller information om högprioriterade beräkningar, videokodning och delat minnesförbrukning. Du kan hitta viktig information som GPU-temperatur, användning och GPU-minnesförbrukning längst ner på skärmen, som alla är avgörande indikatorer på GPU:ns hälsa.
Läs även: 10 bästa gratis GPU-riktmärke Programvara för Windows 2023
Metod 4: Använd DirectX Diagnostic Tool
DirectX Diagnostic Tool, även känt som dxdiag, erbjuder användbar information om DirectX-hårdvara och programvara som finns på din PC. Följ dessa steg för att använda dxdiag för att verifiera grafikprocessorns tillstånd:Steg 1: Tryck på Win + S för att öppna Windows Search.
Steg 2: Skriv "dxdiag" i sökfältet och klicka sedan på Retur.
Steg 3: Välj fliken Visa.
Steg 4: Kontrollera avsnittet Anteckningar här.
DirectX Diagnostikverktyg visar alla GPU-relaterade problem här om det finns några. Om allt fungerar som det ska kommer du dock att få det uppmuntrande uttalandet "Inga problem hittades."
Läs även: 5 sätt att fixa Desktop Window Manager High GPU Usage (2023)
Metod 5: Använd ett tredjeparts GPU-verktyg
Verktygen vi har tittat på hittills ger dig en snabb översikt över din GPU:s skick, men GPU-benchmarking-verktyg är i hög grad rekommenderas för mer kompletta lösningar. Ett av de bästa gratis benchmarkingprogrammen för Windows är MSI Afterburner.
Läs även: 6 bästa verktyget för att stresstesta GPU på din Windows-dator
Det sista ordet om hur man kontrollerar grafikprocessorns hälsa i Windows 11Ditt systems GPU är en avgörande komponent som måste vara i perfekt skick för att prestera som bäst. GPU:n kan dock gå sönder på grund av saker som plötsliga avstängningar, kompatibilitetsproblem, kylningsproblem eller till och med rost. Lyckligtvis kan du använda metoderna som beskrivs ovan för att undersöka skicket på din GPU och åtgärda eventuella problem som upptäckts.
Meddela oss i kommentarerna nedan om du har några frågor eller rekommendationer. Vi skulle gärna ge dig en lösning. Vi publicerar ofta råd, knep och lösningar på vanliga tekniska problem. Du kan även hitta oss på Facebook, Twitter, YouTube, Instagram, Blädderblock och Pinterest.
Läs även: Systemkylningspolicy saknas i Windows 11? Prova dessa korrigeringar!
Läs: 7