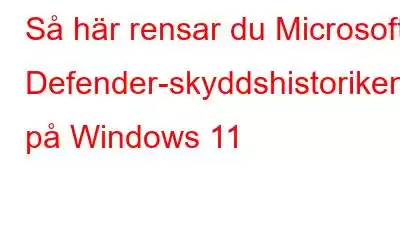Din Windows-dator levereras med Windows Defender, Microsofts antivirusprogram som skyddar mot hot och attacker från virus och annan skadlig kod. Den för en logg över sina skanningar och aktiviteter i mappen som anges som skyddshistorik. När skyddshistoriken raderas kan du ha mer kontroll över processen. Så låt oss titta på de fyra metoderna för att radera din skyddshistorik.
Läs även Virus- och hotskydd som visar "Engine Unavailable"! Vad ska man göra?
Hur man tar bort Microsoft Defender-skyddshistoriken i Windows 11
Metod 1: Använd Utforskaren
Genom att använda Utforskaren för att rensa filer i tjänstmappen i Windows Defender, kan du ta bort skyddshistoriken manuellt. Så här:
Steg 1: För att öppna Kör, tryck på Win + R-tangenterna samtidigt.
Steg 2: Kopiera sökvägen som nämns nedan, klistra in den i textutrymmet och tryck sedan på OK:
C: \ProgramData\Microsoft\Windows Defender\Scans\History
Steg 3: När du kommer åt den lokala enheten, om ProgramData är osynlig , välj Visa och markera rutan bredvid Golda objekt.
Steg 4: Välj alla filer i Service-mappen genom att öppna den. Ta bort alla filer i den här mappen och avsluta Filutforskaren.
Steg 5: Tryck nu på Win + S och skriv Windows Security för att starta den.
Steg 6: Klicka på Hantera inställningar i Virus- och hotskydd.
Steg 7: För Realtidsskydd och Molnlevererat skydd, ändra knappen till Av läge och sedan tillbaka till På.
Läs även: Så här åtgärdar du Windows Defender-felet "Tjänsten kunde inte startas"
Metod 2: Använd Event Viewer
Programvaran Event Viewer, ett användbart verktyg för att granska din enhets händelseloggar, låter dig också ta bort Defender Protection History manuellt. Så här:
Steg 1: För att öppna Event Viewer, gör först en sökning efter den och välj applikationsresultatet under Bästa matchning .
Steg 2: Expandera Program- och tjänstloggar i den vänstra rutan under Ev. ent Viewer (lokal).
Steg 3: För att komma åt mappen Microsoft, klicka på pilen nära Applications and Services Logs.
Steg 4: För att komma åt Windows-filerna i mittpanelen, klicka på Windows i den vänstra panelen.
Steg 5: > För att hitta Windows Defender, rulla ned i mittenrutans fillista.
Steg 6: Klicka på Windows Defender två gånger.
Steg 7: För att undersöka alla tidigare loggar, högerklicka på Operational och välj Öppna.
Steg 8: Nu kan du välja Rensa logg genom att högerklicka på >Funktionell i den vänstra rutan.
Steg 9: Välj Spara och rensa om du vill skydda skyddshistorikposterna för senare användning innan du raderar dem.
Läs även: Så här inaktiverar du Microsoft Defender permanent i Windows 11
Metod 3: Använd PowerShell
Följ dessa steg för att automatiskt rensa skyddshistorik efter ett förutbestämt antal dagar med PowerShell:
Steg 1: Ange "PowerShell” i Windows-sökning.
Steg 2: Högerklicka på “Windows PowerShell” och välj “Kör som administratör strong>“.
Steg 3: Klicka på “Ja” vid uppmaningen User Account Control (UAC).
Steg 4: Administrator PowerShell-fönstret öppnas. Du kan kopiera och klistra in kommandot nedan och trycka på Retur:
Set-MpPreference -ScanPurgeItemsAfterDelay 5
Numret 5 i kommandot bestämmer varaktigheten (i dagar) innan skyddshistorikloggarna rensas. Ändra numret för att ställa in önskad tidsram för att rensa skyddshistorik, så tas den bort automatiskt.
Läs även: Hur man använder Microsoft Safety Scanner för att söka efter skadlig programvara?
Metod 4 : Använd grupprincipredigeraren
Följ dessa steg för att öppna den lokala grupprincipredigeraren och komma åt inställningarna för Windows Defender Antivirus:
Steg 1: Tryck på Windows + R tangenterna för att starta rutan Kör.
Steg 2: Ange "gpedit.msc” i rutan Kör och tryck på Retur. Detta startar Local Group Policy Editor.
Steg 3: I fönstret Local Group Policy Editor, navigera till "Dator Configuration” och expandera den.
Steg 4: I mappen “Computer Configuration” letar du upp och klickar på “ Administrativa mallar“. Detta kommer att visa en lista med komponenter i mittpanelen i grupprincipredigeraren.
Steg 5: Rulla ner i listan tills du hittar "Windows Defender Antivirus” och klicka två gånger på den.
Steg 6: I listan där Defender-objekten nämns, klicka två gånger på mappen "Scan".
Steg 7: Titta i den högra panelen, klicka två gånger på "Aktivera borttagning av objekt från skanningshistorik” policyinställning.
Steg 8: Policyfönstret öppnas. Som standard kommer den att visa "Ej konfigurerad" För att fastställa antalet dagar för borttagning av objekt, växla knappen bredvid "Aktiverad"
Steg 9: Standardantalet dagar är satt till 30. Om du vill ändra detta anger du önskat antal dagar.
Obs! Att ställa in antalet dagar till noll kommer att behålla objekt för alltid och förhindra automatisk borttagning.
Steg 10: När du har angett önskat antal dagar klickar du på " Apply” och sedan “OK“.
Nu kommer objekten i skanningshistorikmappen att raderas automatiskt efter det angivna antalet dagar.
Läs även: Vad du ska göra om Windows Defender fortsätter att säga att hot hittas
Det sista ordet om hur du tar bort Microsoft Defender-skyddshistoriken i Windows 11Om du vill rensa skyddshistoriken manuellt i Microsoft Defender har du flera alternativ som diskuterats ovan. Vänligen meddela oss i kommentarerna nedan om du har några frågor eller rekommendationer. Vi skulle gärna ge dig en lösning. Vi publicerar ofta råd, knep och lösningar på vanliga tekniska problem. Du kan också hitta oss på Facebook, Twitter, YouTube, Instagram, Flipboard och Pinterest.
Läs: 6