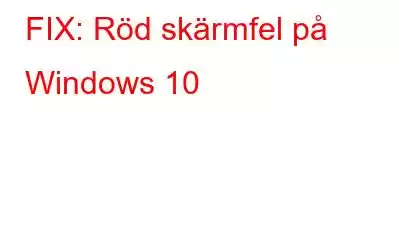Windows 10 är ett av de bästa operativsystemen som används i de flesta datorer över hela världen. Den är dock inte fri från fel och problem, och den mest fruktade av alla är Blue Screen of Death eller BSOD, som antingen resulterar i att systemet fryser eller kraschar. Men visste du, förutom blå skärm, att det finns vissa sällsynta fel med grön skärm och röd skärm i Windows 10? Den här guiden hjälper dig att hitta alla vanliga korrigeringar för att försöka bli av med den röda skärmen i Windows 10.
Steg för hur man löser problemet med röd skärm i Windows 10?
Innan vi hoppar vidare till stegen för att lösa den röda skärmen i Windows 10, måste du avgöra om datorn kan starta om normalt eller inte. När du får den röda skärmen på din dator måste du starta om den omedelbart, och om den startar upp normalt, flytta sedan ner till tabellen nedan och välj valfri metod för att fixa det så att det inte inträffar igen. Men om datorn inte startar normalt, följ någon av dessa metoder för att starta den först.
Alternativ 1: Hårdåterställ datorn
Steg 1: Tryck och håll ned strömknappen på din dator för att stänga av den.
Steg 2: Koppla ur strömkabeln och batteriet om möjligt i minst ett par minuter.
Steg 3: Slutligen, anslut strömkabeln igen och slå på datorn.
Kontrollera om datorn startar om till ett normalt läge. Annars, prova det andra alternativet för att starta i felsäkert läge.
Alternativ 2: Starta i felsäkert läge
Säkert läge, även känt som diagnostikläget, inpräntades av Microsoft i alla Windows-operativsystem för att hjälpa användare att lösa problem genom att starta om operativsystemet med en minimal uppsättning drivrutiner och endast köra de viktigaste systemprocesstjänsterna. De flesta fel, inklusive röd skärm och BSOD, kommer inte att inträffa i felsäkert läge. Användare kan avinstallera ett nyligen installerat program, uppdatera drivrutiner eller återställa systemet till ett stabilt tillstånd med en tidigare skapad systemåterställningspunkt.
Obs: Om ditt system startar normalt till skrivbordet måste du överväga att följa dessa steg som nämns nedan för att säkerställa att den röda skärmen i Windows 10 inte visas igen på din dator.
Återställ alla senaste ändringar
Ta bort din kringutrustning
Kör systemfilskontroll
Uppdatera ditt BIOS
Uppdatera drivrutiner
Återställ systemet från A Res tore Point
Metod 1: Återställ alla senaste ändringar
Det första steget du måste ta för att lösa röd skärm i Windows 10 är att komma ihåg ändringarna du har gjort under de senaste dagarna och ångra dem. Om du till exempel har installerat något program, försök sedan avinstallera det. Den röda skärmen i Windows 10 uppstår vanligtvis efter en större förändring i systemet. Om du bara ångrar ändringen finns det en möjlighet att den röda skärmen i Windows 10 inte kommer att inträffa igen.
Metod 2: Ta bort din kringutrustning
En annan anledning till röd skärm i Windows 10 är att en extern enhet är ansluten, vilket skapar en konflikt med ditt system. För att identifiera detta problem och orsaken måste du använda en trial and error-metod. Koppla bort all kringutrustning och externa enheter utom musen och tangentbordet och kontrollera om du får samma problem.
Anslut sedan varje enhet en efter en och identifiera vilken enhet som orsakar den röda skärmbilden. Du kan antingen byta ut enheten eller leta efter kompatibla drivrutiner för enheten.
Metod 3: Kör systemfilskontrollen
När du har bekräftat att ingen kringutrustning orsakar det här problemet, är det dags att kontrollera din dators systemfiler. Microsoft har infört SFC eller System File Checker i Windows operativsystem och kan användas när som helst för att kontrollera och reparera systemfilerna. För att använda SFC, följ stegen nedan:
Steg 1: Skriv Kommandotolken i sökrutan i aktivitetsfältet och högerklicka på Kommandotolken i Bästa Matcha resultat.
Steg 2: Från kontextmenyn, välj Kör som administratör för att köra kommandotolken i förhöjt läge.
Steg 3 : Skriv nu SFC/Scannow i det svartvita fönstret och tryck på Retur.
Steg 4: Låt processen slutföras till 100 % och starta sedan om datorn.
När din dator har startat om, använd datorn ett tag och kontrollera om du får den röda skärmen windows 10.
Metod 4: Uppdatera ditt BIOS
Nästa lösning för att fixa Windows 10 Röd skärm är att uppdatera det grundläggande in-/utgångssystemet på vår dator. BIOS är den första skärmen du ser när du slår på datorn, som laddar alla systemkärnfiler och startar operativsystemet. Den kontrollerar också alla hårddiskar och andra enheter som är anslutna till systemet. Att uppdatera BIOS kommer att vara olika för olika datorer, men t den allmänna idén är densamma.
Steg 1: Tryck på Windows + R för att öppna RUN-rutan och skriv msinfo32 i textutrymmet.
Steg 2: Tryck på OK-knappen så öppnas ett nytt fönster där systemsammanfattningen kommer att visas.
Steg 3: På höger sida av leta reda på BIOS-version/datum, som berättar om hårdvaran och datumet den senast uppdaterades.
Steg 4: Sök efter den ursprungliga tillverkarens webbplats och öppna den på din webbläsare. Kontrollera avsnittet Support eller Download och ange ditt BIOS-modellnamn i sökrutan.
Steg 5: Du hittar de senaste uppdaterade drivrutinerna och filerna. Ladda ner dem och dubbelklicka för att påbörja installationsprocessen. Följ instruktionerna på skärmen så kommer BIOS att uppdateras.
Steg 6: Starta om datorn och kontrollera om problemet med röd skärm i Windows 10 återkommer.
< h3 id="Drivers">Metod 5: Uppdatera drivrutinerEn annan metod som rekommenderas vid felsökning av den röda skärmen i Windows 10 är att uppdatera din dators drivrutiner. Drivrutiner är en viktig komponent i Windows-operativsystemet och hjälper till att kommunicera mellan hårdvaran och programvaran. Med andra ord, om du har specialiserad hårdvara som ett GeForce RTX 3090 grafikkort men du kommer inte att kunna dra nytta av dess fulla potential förrän du har de uppdaterade och kompatibla drivrutinerna installerade i ditt system. För de flesta av oss som inte uppdaterar drivrutinen kommer detta toppmoderna grafikkort att fungera som ett vanligt VGA-kort.
För att uppdatera drivrutinerna kan du använda den manuella metoden för att uppdatera varje drivrutin genom att antingen ladda ner senaste versionen från OEM-webbplatsen med hjälp av Enhetshanteraren för att upptäcka en uppdaterad drivrutin på Microsoft Server. Båda dessa metoder tar tid och ansträngning och kräver medelstora tekniska färdigheter. Istället kan du välja pålitlig programvara för att uppdatera drivrutiner som Smart Driver Care för att hjälpa dig att lösa alla dina drivrutinsproblem med största möjliga bekvämlighet och lätthet. Att uppdatera alla drivrutiner på en gång kan aldrig göras med en sådan snabbhet och bara några få musklick. Här är stegen för att använda Smart Driver Care:
Steg 1: Ladda ner och installera Smart Driver Care från länken nedan:
Steg 2: Starta programmet efter att installationsprocessen är klar och registrera programmet.
Steg 3: Klicka sedan på knappen Skanna nu för att påbörja skanningsprocessen på din dator efter drivrutinsproblem.
Steg 4: Nu kommer alla potentiella drivrutinsfel att visas. Välj den drivrutin du vill uppdatera.
Steg 5: Klicka på knappen Uppdatera för att uppdatera drivrutinerna en efter en. Men om du har en premiumversion klickar du på Uppdatera alla och väntar på att processen ska slutföras.
Smart Driver Care skannar ditt system och ersätter alla föråldrade, saknade och korrupta drivrutiner med de mest uppdaterade och kompatibla från internet.
Metod 6: Återställ ditt system från en återställningspunkt
Windows 10 låter användare skapa och lagra en ögonblicksbild av inställningarna för operativsystemet och även återgå till det tidigare stabila tillståndet. Så om du har skapat en återställningspunkt innan du stötte på ett rödskärmsfel kan du återställa till det tidigare tillståndet. Här är stegen för att göra det:
Steg 1: Tryck på Windows + R för att öppna dialogrutan Kör.
Steg 2 strong>: Skriv rstrui.exe i textutrymmet och tryck sedan på Retur.
Steg 3: Ett nytt fönster öppnas där du måste klicka på nästa och välj sedan bland datumen som anges.
Obs: Välj ett datum före den tidpunkt då du först såg den röda skärmen i Windows 10 på din dator.
Steg 4: Klicka på nästa och följ instruktionerna på skärmen för att återställa ditt system till ett tidigare datum.
Obs: Du kommer att förlora alla program eller systeminställningar som görs efter det datumet du har valt. Detta kommer dock inte att påverka dina data som lagras på datorn.
Det sista ordet om hur man löser problem med röd skärm i Windows 10Windows 10 röda skärm är inte lika fruktad som BSOD som immobiliserar användaren och inte tillåter honom/henne att göra vad som helst på datorn. En enkel omstart återställer i de flesta fall ditt system till normalt tillstånd men det är nödvändigt att följa stegen ovan för att säkerställa att det inte visas igen.
Följ oss på sociala medier – Facebook, Twitter, LinkedIn och YouTube. För eventuella frågor eller förslag, vänligen meddela oss i kommentarsektionen nedan. Vi återkommer gärna med en lösning. Vi publicerar regelbundet tips och tricks, tillsammans med svar på vanliga problem relaterade till teknik.
Läs: 0