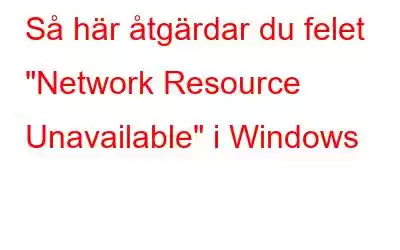Är det inte irriterande när du försöker uppdatera ditt program eller överföra data på ett lokalt nätverk och till slut misslyckas? Felet "nätverksresurs ej tillgänglig" är en av de främsta orsakerna till sådana problem. Utöver detta finns det en mängd olika anledningar till att resursen eller filen du försöker komma åt inte längre blir tillgänglig.
- Detta händer vanligtvis när din internetanslutning inte är stabil.
- Ibland kan din brandvägg eller ditt antivirusprogram hindra användare från att komma åt specifika nätverksresurser.
- Det är också möjligt att programvaran du försöker uppgradera har några interna problem eller buggar som ska skylla på misstaget.
Vi ska ta en djupare titt på de potentiella korrigeringarna för problemet med att Windows-nätverksresursen inte är tillgänglig.
Också Läs: Hur man åtgärdar Remote Desktop Gateway Server är tillfälligt otillgänglig
Vilka är lösningarna för att lösa felet "Network Resource Unavailable"?
Har stött på många fall av detta fel under min professionella resan, jag förstår till fullo den frustration det skapar bland användare och deras strävan efter framgångsrika lösningar. Du kan vara säker på att följande lösningar har tagits fram för att lindra detta problem och återställa sömlös åtkomst till önskade resurser och filer inom ett nätverk.
Metod 1: Kontrollera din nätverksanslutning
Det första du bör göra när ett nätverksrelaterat misstag inträffar är att undersöka din internetanslutning. Testa att starta om modemet eller routern om det inte fungerar. Se till att Ethernet- eller Wi-Fi-kabeln är korrekt ansluten också. Och om problemet påverkar dina andra enheter också kan det vara bra att fråga din internetleverantör om eventuella nätverksavbrott.
Läs även: Så här åtgärdar du "Du är inte ansluten till några nätverk" i Windows
Metod 2: Inaktivera ditt antivirus tillfälligt
Ditt antivirus kan blockera några av dina nätverksanslutningar och antar att de inkommande anslutningarna är falska positiva. För att säkerställa att så inte är fallet kan du tillfälligt inaktivera ditt antivirusprogram och sedan kontrollera om du kan komma åt filerna eller apparna på en annan enhet.
Inaktivera ditt antivirusprogram från tredje part via dess inställningar eller instrumentpanelen om du använder en. Tänk på att om du inaktiverar ditt antivirusprogram kan din dators säkerhet äventyras. Därför efter oss Slå på ditt antivirusprogram igen i resursen.
Läs även: Nätverksanslutningsmappen är tom i Windows 11? Prova dessa lösningar!
Metod 3: Ta bort Windows DNS-cache
All föråldrad eller skadad resursinformation som sparats på din dator kan tas bort genom att rensa DNS-cachen. Detta säkerställer att din dator gör en ny anslutning för att återhämta resursen. För att ta bort DNS-cachen på din dator följer du bara dessa enkla steg:
Steg 1: Tryck på Win + X för att starta Windows Power-meny .
Steg 2: Välj Terminal (Admin).
Steg 3: Klicka på Ja i UAC-fönstret.
Steg 4: Se till att du har Kommandotolk-fönstret öppnas. Annars klickar du på rullgardinsmenyn på fliken och väljer Kommandotolk.
Steg 5: Skriv följande kommando i kommandotolksfönstret.
ipconfig /flushdns
DNS-resolvercachen rensas och kommandot kommer att utföras. Du kan nu försöka dela filer över nätverket en gång till.
Läs även: Så här åtgärdar du nätverksadapterns felkod 31
Metod 4: Återställ TCP/IP-inställningar
TCP/IP är ett nätverksprotokoll som möjliggör nedladdning och uppladdning av filer online. Om du startar om TCP/IP NetBIOS Helper-tjänsten kan du åtgärda eventuella nätverksfel på din dator. Återställ TCP/IP-inställningarna genom att använda följande steg:
Steg 1: Skriv Win + R för att öppna RUN > box.
Steg 2: Skriv Services.msc i textutrymmet och tryck på Retur.
Steg 3: Scrolla sedan nedåt för att hitta tjänsten TCP/IP NetBIOS Helper. Högerklicka på den och välj Starta om från snabbmenyn.
Steg 4: Starta nu om din router och kontrollera om problemet kvarstår.
Läs även: Så här byter du namn på en nätverksadapter i Windows 11
Metod 5: Ta bort ARP-cache
Varje enhet i din nätverket har ett distinkt identifierings-ID som sparas i ARP-cachen (Address Resolution Protocol). Detta underlättar effektiv kommunikation mellan din dator och externa enheter. Ett problem med tillgängligheten av nätverksresurser kan bero på ett föråldrat eller felaktigt ID i ARP:n ca che. Genom att tömma ARP-cachen tar man därför bort sådana felaktiga eller korrupta ID:n.
Här är stegen för att göra det:
Steg 1: Tryck på Win + R för att öppna rutan KÖR.
Steg 2: Skriv CMD i textutrymmet och sedan tryck på Ctrl + Skift + Enter för att öppna kommandotolken i administratörsläge.
Steg 3: Skriv nu följande kommando i kommandotolksfönstret:
netsh interface ip radera arpcache
Steg 4: Tryck på Enter för att utföra kommandot.
Läs även: Så här åtgärdar du Windows kunde inte hitta en drivrutin för nätverksadapter
Njut av sömlös nätverksanslutning bortom "nätverket" Resurs ej tillgänglig"-fel på Windows 11/10-datorVi hoppas att du nu kan fixa felet "Network Resource Unavailable" på din Windows-dator med ovannämnda metoder. Vänligen meddela oss i kommentarerna nedan om du har några frågor eller rekommendationer. Vi skulle gärna ge dig en lösning. Vi publicerar ofta råd, knep och lösningar på vanliga tekniska problem.
Du kan också hitta oss på Facebook, Twitter, YouTube, Instagram, Blädderblock och Pinterest.
Läs: 8