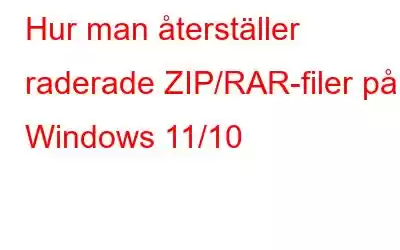Har du tappat bort en arkivfil som innehåller flera viktiga dokument, bilder och andra filer? Behöver inte tappa hoppet, här är sätt att återställa raderade ZIP/ RAR-filer.
Det är ganska vanligt att komprimera filer i RAR eller ZIP innan du e-postar dem eftersom det hjälper till att minska lagringsutrymmet och underlättar snabb överföring. För att extrahera sådana filer kan du ta hjälp av ett program för att extrahera filer. Men vad händer om du tappade bort en av dessa filer? Är det möjligt att återställa raderade ZIP-filer?
Ja, återställning av ZIP-filer på Windows är möjlig och i det här inlägget kommer vi att diskutera några sådana sätt.
Observera: Om du inser att du har förlorat ZIP/RAR-filer är det viktigt att du omedelbart slutar använda enheten där filerna förvarades.
Bästa sätten att återställa raderade ZIP/ RAR-filer på Windows 11/10
Lösning 1 – Från papperskorgen
Innan du väljer några avancerade åtgärder, första platsen du kan leta efter raderade arkivfiler är papperskorgen. Det är ganska troligt att du har tagit bort ZIP/ RAR-filer genom att högerklicka på filen och sedan klicka på Ta bort istället för Shift + delete operation. I så fall är återställning av ZIP/RAR-filer möjlig. För att göra det –
Steg 1 – Öppna papperskorgen.
Steg 2 – Sök för alla raderade RAR- eller ZIP-filer som du vill återställa.
Steg 3 – Om du hittar dem, högerklicka på de valda objekten och klicka på Återställ.
Om du har tömt papperskorgen eller om den har blivit skadad, är ett filåterställningsverktyg förmodligen det bästa alternativet kan hjälpa dig att återställa förlorade filer.
Lösning 2 – Återställ raderade RAR/ZIP-filer med ett filåterställningsverktyg
Som vi sa, ett filåterställningsverktyg ökar dina chanser att återställa förlorad data . Avancerad filåterställning, till exempel, är ett av de bästa filåterställningsverktygen för Windows 11/10 som gör återställning av ZIP-filer på Windows möjlig.
Om du vill veta mer om detta underbara verktyg för dataåterställning, kolla in vår recension av Advanced File Recovery, där vi har diskuterat dess funktioner, prissättning och olika andra aspekter.
För att återställa ZIP/ RAR-filer på Windows med Advanced File Recovery, här är stegen –
Steg 1 – Ladda ner, installera och kör Advanced File Recovery.
Steg 2 – Välj den enhet från vilken du har förlorat ZIP/RAR-filer. Du kan till och med återställa ZIP-filer från en extern enhet – pennenhet, SD-kort, etc.
Steg 3 – Klicka på Nästa för att skanna enheten efter förlorade filer.
Steg 4 – Från nästa skärm, dvs. skärmen Välj vad som ska återställas, klicka på >Skanna komprimerade filer. Advanced File Recovery kommer nu endast att skanna din enhet efter raderade ZIP-, RAR- eller 7Z-filer eller filer som faller under detta format.
Steg 5 – Klicka på knappen Starta skanning .
Steg 6 – Från vänster sida kan du klicka på rullgardinsmenyn bredvid en mapp för att se filerna och från höger kan du till och med Förhandsgranska dem om förhandsgranskningen är tillgänglig.
Steg 7 – Från höger sida klickar du på Återställ nu nere till höger.
Steg 8 (Viktigt) – För att välja en plats för att spara den återställda filen, välj en annan enhet än den där filerna ursprungligen förlorades. Detta kommer att förhindra överskrivning av data.
Lösning 3 – Återställ från säkerhetskopia (filhistorik)
Filhistorik är en ganska användbar funktion som låter dig säkerhetskopiera viktiga filer och mappar till en extern kör. Förutsatt att du har aktiverat den här funktionen kan du återställa RAR- och ZIP-filer som du kan ha tagit bort i Windows. Vi har redan diskuterat den här funktionen i det här inlägget. För att använda den här funktionen –
Steg 1 – Öppna Kontrollpanelen genom att söka efter den i Windows sökfält och sedan klicka på Öppna från höger sida.
Steg 2 – Gå till System och säkerhet och klicka sedan på Filhistorik strong>.
Steg 3 – Klicka på Återställ personliga filer från vänster.
Steg 4 – Från de säkerhetskopierade objekten, leta reda på arkiverade filer och välj de som du vill återställa
Slutliga tankar – Data Once Gone Isn't Gone ForeverOavsett om vilken typ av arkiv eller komprimerade filer du vill återställa – .zip, 7z, .rar, .cpt, .cab eller något annat format , kan de andra sätten hjälpa dig att återställa alla typer av filer. Enligt vår åsikt är det bästa alternativet att använda ett filåterställningsprogram som Advanced File Recovery, vilket gör det enkelt att återställa filer. Om det här inlägget hjälpte dig att återställa ZIP-filer på din Windows-dator, låt oss veta det i kommentarsfältet nedan. Vi vill också uppmana dig att dela det här inlägget med någon som kanske letar efter sätt att återställa ZIP/RAR-filer.
För mer användbar information och annat program-/apprelaterat innehåll – felsökningsguider, listor, och annat tankeväckande innehåll fortsätt läsa WeTheGeek.
Läs: 7