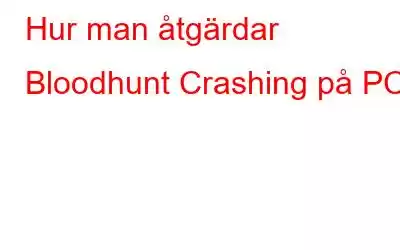I Vampire: The Masquerades värld finns det ett spännande gratis-att-spela Battle Royale-spel som heter Bloodhunt. Men om spelet ständigt kraschar och stammar, är din entusiasm säkert förstörd. Vi ger dig några råd om hur du löser Bloodhunts kraschproblem.
Läs även Xbox Game Pass Error Code 0x87E00017 | Här är 7 lösningar
Experts rekommenderade metoder för att åtgärda blodjaktskrockar på PC
Metod 1: Använd DirectX11
Vissa experter hävdade som kräver att spelet startas i DX11-läge snarare än DX12 förhindrade spelfel. Följ anvisningarna nedan för att göra detta.
Steg 1: Starta Steam-klienten.
Steg 2: Högerklicka ditt spels namn under BIBLIOTEK och välj Egenskaper.
Steg 3: Ange -force -dx11 i dialogrutan under LAUNCH OPTIONS-avsnittet i GENERAL tab.
Steg 4: Starta om ditt spel nu.
Fortsätt till nästa korrigering om du tvingar spelet att starta i DX11-läget fungerar inte.
Läs även: 4 enkla sätt att åtgärda "Game Security Violation Deected"-fel
Metod 2: Verifiera spelfilernas integritet
Korrupta spelfiler kan leda till flera problem, inklusive PC-spelkrascher. Du måste kontrollera dina spelfiler på Steam för att diagnostisera ditt problem. Stegen listas nedan.
Steg 1: Starta Steam-klienten.
Steg 2: Högerklicka på ditt spels namn under BIBLIOTEK och välj Egenskaper.
Steg 3: Välj fliken Lokala filer och välj sedan Verifiera integritet för spelfiler.
Steg 4: Alla dina spelfiler kommer nu att verifieras av Steam och jämföras med de som lagras på spelservrarna. Steam kommer att ladda ner allt inkonsekvent innehåll och fixa eventuella skadade filer.
Steg 5: När proceduren är klar, starta ditt spel. Om problemet kvarstår, försök med följande lösning.
Läs även: Så här åtgärdar du felet "Det finns ett problem med spelets inställningar"
Metod 3: Använd Windows-spelläget
Steg 1: Tryck på Win + I för att öppna Windows-inställningarna.
Steg 2: Skriv "Spelläge" i sökrutan ovanför den vänstra panelen.
Steg 3: Klicka på Slå på spelläge i sökresultaten.
Steg 4: Skjut till ggle-knappen bredvid Spelläge till höger för att aktivera det.
Läs även: Hur man snabbt åtgärdar Epic Games Launcher Funger-fel
Metod 4: Kör spelet som administratör
Steg 1: Högerklicka på Steam-genvägen och klicka på Egenskaper från snabbmenyn.
Steg 2: Klicka på fliken Kompatibilitet.
Steg 3: Markera rutan bredvid Kör det här programmet som administratör.
Steg 4: Klicka på Verkställ och sedan på OK.
Läs även: Hur åtgärdar du GeForce Experience-felet "Kan inte öppna delning" i Windows?
Metod 5: Uppdatera drivrutiner
Om ditt spel fortsätter att krascha bör du undersöka om en föråldrad eller felaktigt konfigurerad grafikdrivrutin är skyldig. Du kan uppdatera din grafikdrivrutin manuellt med Enhetshanteraren, eller så kan du besöka tillverkarens sida för nedladdning av drivrutiner för att ladda ner och installera den exakta drivrutinen för din maskin. Detta kräver viss datorexpertis, och om du inte är tekniskt kunnig kan det vara ett krångel. Som ett resultat rekommenderar vi att du använder en automatisk drivrutinsuppdatering som Advanced Driver Updater. Här är stegen för att använda den här appen:
Steg 1: Ladda ner Advanced Driver Updater från knappen nedan.
Steg 2: Installera programmet genom att köra den nedladdade filen. Följ instruktionerna på skärmen för att installera appen.
Steg 3: Starta appen och klicka på knappen Starta skanna nu.
Steg 4: Vänta tills appen upptäcker drivrutinsproblem på ditt system så kommer en lista att visas på skärmen i appens gränssnitt.
Steg 5: Leta efter grafikdrivrutinen i listan och klicka på knappen Uppdatera bredvid den.
Steg 6: Appen kommer nu att ladda ner den senaste versionen av din grafikdrivrutin och installera den på din PC.
Steg 7: Efter processen är klar måste du starta om din dator för att ändringarna ska träda i kraft.
Du kan nu kontrollera om problemet med Bloodhunt-krasch kvarstår genom att starta spelet.
Läs även: Hur Att fixa Xbox Game Pass-förmåner kommer inte att fungera på Windows
Det sista ordet om hur man åtgärdar Bloodhunt-kraschar på PCVi hoppas att du nu kan njuta av att spela Bloodhunt genom att använda de ovannämnda metoderna. Att uppdatera drivrutiner löser många mindre problem och Advanced Driver Updater är den bästa programvaran från tredje part för det.
Meddela oss i kommentarerna nedan om du har några frågor eller rekommendationer. Vi skulle gärna ge dig en lösning. Vi publicerar ofta råd, knep och lösningar på vanliga tekniska problem. Du kan också hitta oss på Facebook, Twitter, YouTube, Instagram, Flipboard och Pinterest.
Läs: 10