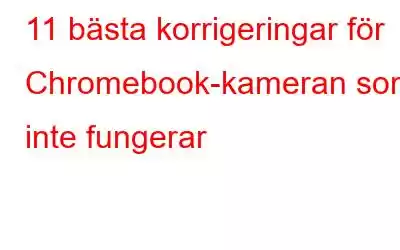Chromebook får ofta ett försprång gentemot bärbara Windows-datorer eftersom de erbjuder bra prestanda, minimala fördröjningar och snabba starttider. Dessa erbjuder också längre batteritid och säkerhet. Det Linux-baserade operativsystemet för Chromebooks är mycket lättare, mindre och webbcentrerat och kräver låga hårdvarukrav. Men precis som alla andra bärbara datorer stöter användare på problem då och då. Chromebook-kameran fungerar till exempel inte.
Precis som många andra användare kan du råka ut för en situation där din Chromebook-webbkamera inte fungerar. Om du är i den situationen har vi beskrivit några beprövade steg som hjälpte andra användare att komma ur problemet. Om du har problem med en Windows-webbkamera kan du gå till det här inlägget istället.
Vad gör du om din Chromebook-kamera inte fungerar?
Lösning nr 1 – Starta om Chromebook
Det första du bör göra är att starta om din Chromebook. En enkel omstart fungerar ofta som ett effektivt felsökningssteg för många problem och det kan lika gärna lösa din Chromebooks kamera.
Steg 1 – Öppna Snabbinställningar i det nedre högra hörnet och klicka på Stäng av.
Steg 2 – När Chromebook har stängts av helt, tryck på strömbrytaren för att slå på den igen.
Lösning nr 2 – Kontrollera kameralinsen
Se till att din Chromebooks kameralins är täckt med allt, t.ex. saker som en integritetsslutare, skärmskydd eller något annat föremål. Rengör kameralinsen om du ser damm eller andra smutspartiklar.
Lösning nr 3 – Återställ hårdvaran
Ibland kanske inte programvaran i sig är boven bakom varför din webbkamera inte är det fungerar, istället kan det vara hårdvaran som ger dig en tuff tid
Steg 1 – Stäng av din Chromebook
Steg 2 – Tryck och håll ned Uppdatera -knappen och strömbrytaren samtidigt.
Källa – oregoncharter
Steg 3 – Släpp Uppdatera knappen
Kontrollera nu om din Chromebook-kamera fungerar eller inte .
Lösning nr 4 – Uppdatera Chromebook
Precis som sina motsvarigheter Windows OS, macOS eller något annat operativsystem, dyker det upp buggar i Chrome OS också. Att uppdatera Chromebook kan hjälpa till att lösa sådana problem. För att uppdatera din Chro mebook följ stegen som nämns nedan –
Steg 1 – Öppna panelen Snabbinställningar i det nedre högra hörnet.
Steg 2 – Klicka på ikonen Inställningar som representeras av ett kugghjul.
Steg 3 – > Klicka på Om ChromeOS i det vänstra sidofältet.
Steg 4 – Klicka på Sök efter uppdateringar . Efter detta hämtar din Chromebook alla senaste uppdateringar, om de är tillgängliga.
Steg 5 – Starta om din Chromebook och kontrollera om din Chromebook-kamera är fungerar korrekt eller inte.
Lösning nr 5 – Uppdatera Chrome-webbläsaren
För många användare verkade uppdateringen av Chrome-webbläsaren också ha löst problemet. Detta steg säkerställer att eventuella buggar åtgärdas och att din webbläsare fungerar korrekt. Det är enkelt att uppdatera webbläsaren Chrome och här är stegen –
Steg 1 – Öppna webbläsaren Chrome.
Steg 2 – Klicka på tre punkter och gå till hjälp > Om Google Chrome.
Steg 3 – >Låt Chrome kontrollera och hämta eventuella väntande uppdateringar.
Har du fortfarande problem med att uppdatera webbläsaren Chrome? Här är sätt att lösa problemet.
Lösning nr 6 – Inaktivera Privacy Switch
Låt oss anta att du har en Chromebook från HP. Ser du ett rött ljus på din webbkameras lins? Om ja, måste du inaktivera den här sekretessbrytaren genom att skjuta den, annars fungerar inte din Chromebook-kamera.
Lösning nr 7 – Återställ Chrome-webbläsaren
Känn till att webbläsaren Chrome kan också påverka kamerans funktioner kan du prova att återställa webbläsaren Chrome, vilket kan hjälpa dig om din Chromebook-kamera inte fungerar. Här är stegen för samma sak –
Steg 1 – Öppna webbläsaren Chrome och klicka på tre vertikala punkter längst bort i det övre högra hörnet av skärmen.
Steg 2 – Klicka på Inställningar.
Steg 3 – Klicka på Återställ och städa upp strong>.
Steg 4 – Välj Återställ inställningarna till deras ursprungliga standardinställningar och klicka på Återställ inställningar.
Kontrollera om din Chromebook-webbkamera fungerar eller inte.
Lösning nr 8 – Kontrollera kameran på appar som är installerade på din Chromebook
Använder vissa appar som Zoom, Google Meet etc din Chromebooks webbkamera? Det kan vara så att de inte har de nödvändiga behörigheterna och det är därför de inte kan komma åt din webbkamera, vilket ytterligare ger dig intrycket att din Chromebook-webbkamera inte fungerar. I ett sådant scenario –
Steg 1 – Öppna Chrome OS App Launcher som finns i det nedre vänstra hörnet av skärmen.
Steg 2 – Kontrollera om appar som Zoom och Google Meet har behörighet att komma åt din kamera. Om du till exempel inte kan se kameraförhandsvisningen på Google Meet så –
- Gå till meet.google.com.
- Klicka på hänglåset till vänster där URL:en startar och klicka på Webbplatsinställningar.
- Under Behörigheter klickar du på rullgardinsmenyn bredvid Kamera och >Mikrofon och klicka på Tillåt på varje rullgardinsmeny.
- Ladda om webbsidan och du
Lösning nr 9 – Kontrollera kameran Inställningar
Om din webbkamera fortfarande inte fungerar på din Chromebook kan du kontrollera om du använder rätt kamerainställningar. Gör följande för att göra det –
Steg 1 – Öppna webbläsaren Chrome.
Steg 2 – Klicka på tre punkter bredvid tillägg och klicka på Inställningar.
Steg 3 – Från vänster sida klickar du på Sekretess och säkerhet >.
Steg 4 – Klicka på Webbplatsinställningar.
Steg 5 – Under Behörigheter klickar du på Kamera.
Steg 6 – Kontrollera tre saker – Under Kamera ska rätt kamera väljas om du har flera kameror. För det andra, se till att du har klickat på alternativknappen som säger Webbplatser kan begära att få använda din kamera. Och slutligen, kontrollera om webbplatsen som du vill ska använda din webbkamera inte har lagts till under avsnittet Får inte använda din kamera .
Lösning Nej 10 – Starta om videokonferensappen
Som Windows videokonferensappar, till och med Chromebook erbjuder några fantastiska videochattappar som Skype, Zoom, Google Meet, etc. Chansen är stor att videokonferensappen genomgår några små problem som kan återupptas lösas genom en enkel omstart eller genom att uppdatera den.
Lösning nr 11 – Använd en alternativ webbkamera
Om din Chromebooks inbyggda webbkamera inte fungerar kan du istället använda ett alternativ tills du kan fixa din Chromebooks kamera.
Vi hoppas att din Chromebooks kamera fungerar bra?Lösningarna ovan bör vara tillräckliga för att lösa problemet med Chromebook-kameran. Men du kanske också vill kontrollera om det finns några fysiska skador. Låt oss veta om det här inlägget kunde hjälpa dig. För mer sådant innehåll, fortsätt att läsa WeTheGeek, du kan också hitta oss på Facebook, Pinterest, YouTube, Twitter och Instagram.
Läs: 7