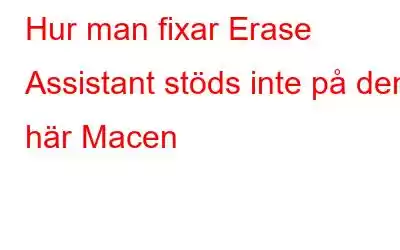Har du någonsin stött på felmeddelandet "Radera assistent stöds inte på denna Mac"? Lita på oss, du är inte ensam om denna frustrerande upplevelse. Det här felet tenderar att ta upp sitt fula huvud när du
försöker radera eller formatera om din Macs lagringsenhet, vilket gör att du fastnar och inte kan utföra viktiga underhållsuppgifter eller ge din Mac en nystart. Men oroa dig inte, för vi har dig täckt med praktiska lösningar för att få dig tillbaka kontrollen över din Macs lagring.
I den här omfattande guiden kommer vi att dyka djupt in i orsakerna bakom det fruktade "Radera" Assistent stöds inte på denna Mac”-fel och ger dig enkla steg att följa för att fixa det. Det spelar ingen roll om du är nybörjare eller en erfaren Mac-användare; den här artikeln kommer att utrusta dig med kunskapen och verktygen du behöver för att övervinna detta irriterande fel en gång för alla.
För att få igång saker och ting kommer vi att utforska de möjliga orsakerna bakom det här felets uppkomst. Genom att förstå grundorsakerna får vi insikter i de mest effektiva lösningarna för att lösa felet i raderingsassistenten.
Låt oss komma igång.
Läs även: Hur man raderar och formaterar en Extern hårddisk på Mac och Windows
Vad är Erase Assistant och vad utlöser detta fel på macOS?
Erase Assistant på din Mac är som ett användbart verktyg inbyggt i ditt system. Det är till för att göra livet enklare när du vill radera all data från din lagringsenhet, till exempel din hårddisk eller extern lagring. Det är inte bara en enkel radering; det säkerställer att dina privata saker är borta för gott och inte kan återställas.
Så, när du behöver en nystart eller vill skydda din känsliga information, har Erase Assistant din tillbaka med olika alternativ att välja mellan!
Felmeddelandet "Radera assistent stöds inte på denna Mac" på Mac kan utlösas av flera faktorer, inklusive:
<Förstå dessa utlösare hjälper dig att hitta lämpliga lösningar för att effektivt lösa felet "Raderingsassistent stöds inte på den här Macen".
Hur åtgärdar du felet "Raderingsassistent stöds inte på denna Mac"?
Lösning 1: Kontrollera din enhets kompatibilitet
Det första steget för att lösa felet "Radera assistent stöds inte på denna Mac" är att kontrollera enhetens kompatibilitet. Kontrollera därför om din Mac-modell stöder funktionen Erase Assistant. Apple introducerar då och då ny hårdvara och ny teknik som kanske inte är tillgänglig på äldre Mac-modeller.
Gå till Apple-menyn, välj "Systeminställningar" och klicka på "Programuppdatering. ” Installera alla tillgängliga uppdateringar för din macOS. Uppdateringar inkluderar ofta buggfixar och förbättringar som kan lösa kompatibilitetsproblem.
Kraven för Erase Assistant är enkla:
- Din enhet bör ha MacOS Monterey eller en nyare version.
- Det bör vara en Mac med antingen Apple Silicon eller en Intel-baserad Mac med T2 Security Chip.
Båda dessa villkor måste uppfyllas för att Erase Assistant ska köras.
Läs även: Så här anpassar du Finders verktygsfält på din Mac
Lösning 2: Ge administratörsåtkomst till ditt användarkonto
Ibland kan felet "Radera assistent stöds inte på denna Mac" orsakas av otillräckliga privilegier. Följ dessa steg för att ge administratörsåtkomst till ditt användarkonto:
Steg 1: Gå till Apple-menyn och välj "Systeminställningar."
Steg 2: Klicka på "Användare och grupper". ” eller ”Användare och konton”, beroende på din macOS-version.
Steg 3: Autentisera genom att klicka på låsikonen och ange ditt administratörslösenord.
Steg 4: Välj din användare konto från sidofältet.
Steg 5: Markera rutan bredvid "Tillåt användare att administrera den här datorn" eller "Tillåt användare att administrera den här enheten."
Steg 6: Stäng fönstret Systeminställningar och försök köra Erase Assistant igen.
Genom att ge administratörsbehörighet säkerställer du att ditt användarkonto har nödvändiga behörigheter för att använda Erase Assistent-funktion.
Läs även: Så här lägger du till ett administratörskonto på din Mac
Lösning 3: Använd Diskverktyg
Här kommer en annan lösning för Erase Assistant är Stöds inte. Om du fortfarande upplever felet "Radera assistent stöds inte på denna Mac" kan du prova att använda Skivverktyg som en alternativ metod för att radera eller formatera om din lagringsenhet. Följ dessa steg:
Steg 1: Gå till Finder och öppna mappen "Program".
Steg 2: Öppna mappen "Verktyg" och starta "Diskverktyg."
Steg 3: I Diskverktyg, välj den lagringsenhet du vill radera eller formatera om från sidofältet.
Steg 4: Klicka på "Radera" flik.
Steg 5: Välj önskat format för din enhet (t.ex. APFS, Mac OS Extended). Ge din enhet ett nytt namn.
Steg 6: Klicka på "Radera"-knappen för att initiera processen.
Steg 7: Följ eventuella ytterligare uppmaningar eller instruktioner från Diskverktyget.
Om du använder Diskverktyget går du förbi Erase Assistant och låter dig utföra liknande diskhanteringsuppgifter. Denna alternativa metod kan hjälpa dig att övervinna felet och framgångsrikt radera eller formatera om din lagringsenhet.
Läs även: Så här åtgärdar du diskverktyget raderar inte hårddiskar på Mac
Lösning 4 : Använd ett dokumentförstörare från tredje part
Om du inte kan hitta eller komma åt det inbyggda alternativet "Radera allt innehåll och inställningar" på din Mac, kan du överväga att använda en filförstörare från tredje part som en alternativ lösning.
Sök efter och välj en pålitlig tredjepartsprogramvara för filförstörare som är kompatibel med din Macs operativsystem. Ladda ner och installera den valda filförstöraren på din Mac. När du är klar kommer de valda filerna eller mapparna att raderas effektivt och oåterkalleligt från din Macs lagring.
Att använda en filförstörare från tredje part erbjuder ett alternativt tillvägagångssätt för att säkert och permanent radera känsliga data på din Mac, även om det inbyggda raderingsalternativet är inte tillgängligt eller stöds inte. Se bara till att välja ansedd filförstörarprogramvara för att upprätthålla datasekretess och säkerhet.
Ytterligare tips
Använd Cleanup My System för att bli av med oönskade filer, appar på din Mac. Den är utrustad med flera viktiga funktioner som Junk Cleaner, Cache Cleaner, Trash Cleaner, rengöring av e-postbilagor, Startup Manager, Uninstall Manager, Disk Analyzer. Detta hjälper till att återvinna lagringsutrymme genom att bli av med oönskade filer och applikationer. Dessutom ger det dig säkerhet online genom att rensa de sparade lösenorden, rensa webbhistorik från din Mac. Hämta Cleanup My System från nedladdningsknappen nedan.
Läs även: 10 bästa filförstörarprogramvaran för mac In 2023
SlutsatsAtt stöta på felet "Radera assistent stöds inte på denna Mac" kan vara en vägspärr för att hantera din Macs lagring. Men genom att följa lösningarna i den här omfattande guiden kan du övervinna denna utmaning och återta kontrollen över din enhet.
Oavsett om det gäller att kontrollera kompatibilitet, bevilja administratörsåtkomst, använda Diskverktyg eller välja en tredje- partifilförstörare erbjuder dessa metoder effektiva sätt att lösa felet och säkerställa datasekretess och systemunderhåll. Genom att förstå orsakerna och implementera lämpliga lösningar kommer du att kunna navigera förbi detta fel och fortsätta hantera din Mac med tillförsikt.
Var det här inlägget användbart? Dela gärna dina tankar i kommentarsfältet! Följ oss på sociala medier – .
Läs: 8