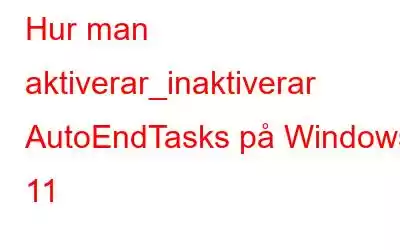Har du någonsin haft bråttom och försökt desperat att stänga av din dator, bara för att hållas tillbaka av de där irriterande programmen som inte svarar? Vi har alla varit där och frustrerat klickat på stängningsknappen och väntat på att systemet ska svara. Nåväl, oroa dig inte mer, för idag dyker vi in i världen av AutoEndTasks på Windows 11 och Windows 10, en funktion som kan spara dyrbar tid och förstånd.
Bildkälla: MakeUseOfI det här blogginlägget , kommer vi att utforska detaljerna i AutoEndTasks, och visar dig hur du aktiverar eller inaktiverar denna fiffiga funktion baserat på dina personliga preferenser. Oavsett om du är ett multitasking-proffs som behöver snabb stängning eller en försiktig användare som föredrar att hantera saker manuellt, vi har dig täckt.
Läs även: Så här åtgärdar du "Denna app förhindrar avstängning" fel
Vad är AutoEndTasks på Windows?
AutoEndTasks på Windows är en funktion som avgör hur din dator hanterar program som inte svarar eller fryser när du försöker stänga av eller starta om den. När AutoEndTasks är aktiverat kommer Windows automatiskt att tvinga de besvärliga programmen att stängas, vilket gör att din dator kan stängas av smidigt.
Bildkälla: How to GeekÅ andra sidan, när AutoEndTasks är inaktiverat, väntar Windows på du att manuellt stänga dessa program som inte svarar innan det fortsätter med avstängning eller omstart. Det är en praktisk funktion som kan spara tid och frustration när du har bråttom att stänga av datorn.
Läs även: Bästa sätten att fixa att datorn inte vaknar ur viloläge i Windows 11
Hur du aktiverar eller inaktiverar AutoEndTasks på Windows 11/10
Här är de enkla stegen för att aktivera eller inaktivera AutoEndTasks på Windows 11/10 med hjälp av Registereditorn:
Steg 1: Tryck på tangentkombinationen Win + R på ditt tangentbord, skriv "regedit" och tryck på Retur. Detta öppnar Registereditorn på din enhet.
Steg 2: Navigera till följande sökväg i Registereditorns fönster:
HKEY_CURRENT_USER\Control Panel\Desktop
Steg 3: Leta efter ett värde som heter "AutoEndTasks" i den högra rutan. Kan du inte hitta den? Oroa dig inte! Om du inte ser värdet för AutoEndTasks fortsätter du till nästa steg.
Steg 4: Högerklicka på ett tomt område till höger -handpanelen och välj "Nytt" > "DWORD (32-bitars) värde."
Steg 5: Byt namn på det nyskapade värdet till "AutoEndTasks."
Steg 6: Dubbel -klicka på värdet "AutoEndTasks" för att ändra det. I fönstret "Redigera DWORD (32-bitars) värde" ställer du in värdedata:
- För att aktivera AutoEndTasks, ställ in värdedata till 1.
- För att inaktivera AutoEndTasks , ställ in värdedata till 0.
Steg 7: Klicka på "OK" för att spara ändringarna och stänga Registerredigeraren.
Läs också: Hur man hittar Application Process ID (PID) på Windows 11 (5 sätt)
Är det säkert att inaktivera AutoEndTasks på Windows 11/10?
Att inaktivera AutoEndTasks är i allmänhet säkert , men det är viktigt att förstå konsekvenserna innan du gör det. När AutoEndTasks är inaktiverat, väntar Windows på att du manuellt stänger program som inte svarar innan det fortsätter med avstängning eller omstart. Detta kan vara användbart om du vill granska ett osparat arbete eller felsöka programmet som inte svarar innan du stänger det.
Det finns dock några saker att tänka på:
1. Tid och bekvämlighet: Att inaktivera AutoEndTasks innebär att du aktivt måste övervaka och stänga program som inte svarar innan du stänger av eller startar om din dator. Detta kan ta ytterligare tid och kan vara obekvämt om du har bråttom.
2. Osparat arbete: Om ett program inte svarar och du inte har sparat ditt arbete, kan inaktivering av AutoEndTasks resultera i dataförlust om programmet kraschar eller stängs oväntat.
3. Systemstabilitet: Ibland kan program som inte svarar orsaka systeminstabilitet eller frysa andra program. Genom att låta dem förbli öppna kan du uppleva en avmattning eller stöta på ytterligare problem.
I de flesta fall är det säkert att inaktivera AutoEndTasks om du är bekväm med att hantera program som inte svarar manuellt. Det rekommenderas dock att du sparar ditt arbete regelbundet och överväger de potentiella riskerna innan du gör några ändringar i systeminställningarna.
Läs även: Så här förhindrar du att bakgrunden ändras automatiskt i Windows 11
SlutsatsDetta avslutar vår omfattande guide om hur du aktiverar/inaktiverar AutoEndTasks på Windows. Att förstå hur du använder AutoEndTasks på Windows 11/10 kan ge dig mer kontroll över hur din dator hanterar program som inte svarar under avstängning eller omstart. Genom att aktivera AutoEndTa sks, kan du effektivisera avstängningsprocessen genom att tillåta Windows att automatiskt stänga program som inte svarar.
Detta kan spara tid och förhindra frustration när du har bråttom. Å andra sidan, om du inaktiverar AutoEndTasks kan du manuellt adressera program som inte svarar, så att du kan granska osparat arbete eller felsöka innan du stänger dem.
Det är dock viktigt att väga bekvämligheten och potentiella risker som är förknippade med att inaktivera AutoEndTasks, såsom behovet av att spara ditt arbete regelbundet och möjligheten för systeminstabilitet. Välj i slutändan det alternativ som passar ditt arbetsflöde och dina inställningar.
Var det här inlägget till hjälp? Dela gärna med dig av dina tankar i kommentarsfältet! Följ oss på sociala medier – .
Läs: 8