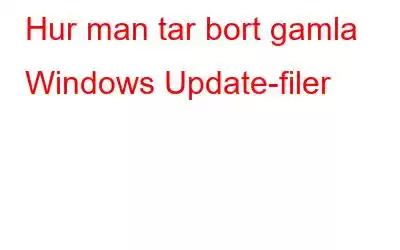För att ge konsumenterna större kontroll är Windows Update nu nästan helt automatiskt och använder istället aktiva timmar, konfigurerbara omstarter och manuella pauser. Det finns dock föråldrade filer som inte raderas och som tar upp onödigt utrymme är något som oroar. Lyckligtvis gör Windows det enkelt att ta bort föråldrade uppdateringsfiler. Läs vidare för att upptäcka hur.
Läs även: Så här åtgärdar du Windows Update-felsökaren som fastnat vid "Lösa problem"
Olika metoder för hur man tar bort gamla Windows Update-filer
Det finns många tillgängliga metoder för att ta bort dina Windows-uppdateringsfiler. Att använda programvaran Diskrensning kommer att vara vårt första steg. Så låt oss köra.
Metod 1: Använd diskrensningen
Steg 1: Skriv Kontrollpanelen i >Start-menyn och tryck på Retur för att starta den.
Steg 2: Klicka på Windows-verktyg.
Steg 3: Klicka på Diskrensning två gånger.
Steg 4: Välj alternativet Rensa systemfiler.
Steg 5: Klicka på kryssrutan bredvid Windows Update Cleanup.
Steg 6: Du kan också markera alternativet bredvid Föregående Windows installationer. Genom att göra detta kommer Windows.old att tas bort.
Steg 7: Välj OK.
Steg 8: Vänta tills Windows slutför borttagningsprocessen.
Du kanske också vill ta bort andra Windows-filer och kataloger för att frigöra ännu mer utrymme efter att ha tagit bort den föråldrade uppdateringen filer enligt beskrivningen ovan. Du kan säkert ta bort några av de andra oönskade filerna och mapparna som oanvända språkresursfiler, uppgraderingsloggfiler och temporära filer.
Läs även: 9 sätt att fixa Windows Update misslyckas med att installera Windows 11/10
Metod 2. Använd appen Inställningar
Appen Inställningar kan hjälpa till att radera dina tidigare Windows-uppdateringsfiler. Så här är stegen:
Steg 1: Öppna appen Inställningar genom att trycka på tangenterna Win + I.
Steg 2: Därefter väljer du alternativet Lagring under fliken System.
Steg 3: Välj sedan Temporära filer.
Steg 4: Klicka på Ta bort e Filer efter att ha valt alternativknappen Windows Update Cleanup och Delivery Optimization Files.
Steg 5: Klicka på Fortsätt för att fortsätta med borttagningsprocessen. Vänta tills processen har slutförts innan du stänger av datorn.
Läs även: Hur man stoppar Windows-uppdateringar på Windows 11?
Metod 3. Använda mappen för programvarudistribution h3>
Alla dina nedladdade uppdateringar sparas i mappen SoftwareDistribution. Under extremt ovanliga omständigheter kan du också behöva ta bort SoftwareDistribution-katalogerna om du vill rensa din dator från föråldrade uppdateringar. Så här kommer du igång:
Steg 1: Ange "tjänster" i startmenyns sökfält och välj sedan den bästa matchningen.
Steg 2: Leta upp Windows Update Service från Tjänster-fönstret, högerklicka på den och välj sedan Stopp.
Steg 3: Tryck på Win + R för att öppna rutan KÖR och skriv följande och tryck på Enter.
"C: Windows SoftwareDistribution"
Steg 4: Mappen SoftwareDistribution öppnas nu på din skärm. Efter det, välj alla filer genom att trycka på Ctrl + A och tryck sedan på Delete-knappen på tangentbordet.
Steg 5: Se till att du startar om Windows Update Service. Använd bara ovannämnda procedur i steg 1 och 2, du kan öppna rutan Windows Update Service och välja Starta den här gången.
Läs även: Hur du åtgärdar Windows Update Fristående installationsfel (0x80096002)
Bonus: Använd Advanced PC Cleanup för att återställa förlorat lagringsutrymme
Ett fantastiskt program som heter Advanced PC Cleanup hittar alla onödiga filer i ditt system samt alla filer som kan verka vara ett hot mot din dator. Dessa möjliga faror kan vara ett resultat av skadlig programvara som försöker komma in i ditt system. Advanced PC Cleanup fungerar på din dator för att göra andra saker än att rensa utrymme. Här är en glimt av dess funktioner:
- Rensa skräp och tillfälliga filer.
- Fullständig avinstallation av appar utan att lämna kvarvarande filer.
- Rensar gamla och redundanta nedladdningar.
- Rem. Oves appar från start för att öka datorns starttid.
- Skydda datorn från hot mot skadlig programvara.
- Ta bort identitetsspår.
- Åtgärdar registernycklar.
Läs också: Hur man frigör diskutrymme med avancerad PC-rensning?
Det sista ordet om hur man tar bort gamla Windows Update-filerDet är enkelt att ta bort de föråldrade Windows-uppdateringsfilerna. Vi hoppas att en av de tre metoder som beskrivs ovan övertygade dig om det. Borttagning av föråldrade uppdateringsfiler är bara en metod för att rensa upp Windows. Du kan också rensa upp din dator och återta det förlorade lagringsutrymmet genom att använda Advanced PC Cleanup.
Meddela oss i kommentarerna nedan om du har några frågor eller rekommendationer. Vi skulle gärna ge dig en lösning. Vi publicerar ofta råd, knep och lösningar på vanliga tekniska problem. Du kan också hitta oss på Facebook, Twitter, YouTube, Instagram, Flipboard och Pinterest.
Läs: 6