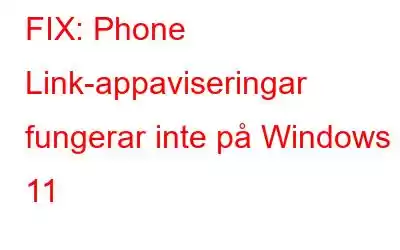I den moderna teknikens tidsålder har smartphones blivit en integrerad del av vårt dagliga liv. De håller oss anslutna, informerade och underhållna. Microsoft insåg betydelsen av detta förhållande och introducerade Phone Link-appen, en funktion som sömlöst integrerar din smartphone med Windows 11. Denna spännande funktion låter dig ta emot aviseringar, skicka och ta emot texter och komma åt telefonens innehåll direkt från din PC. Men precis som all annan programvara kan enstaka fel uppstå, och ett vanligt problem som användare har rapporterat är misslyckandet med Phone Link App-meddelanden i Windows 11.
Bildkälla: Microsoft Support
Om du har stött på det här problemet, oroa dig inte! I det här blogginlägget kommer vi att erbjuda dig lösningar för att åtgärda problemet med telefonlänkaviseringar som inte fungerar i Windows 11 och ge dig effektiva felsökningsmetoder för att lösa det.
Så, om du är trött på att missa viktigt aviseringar eller frustrerad över bristen på synkronisering mellan din smartphone och PC, läs vidare. Vi ger dig steg-för-steg-instruktioner och värdefulla insikter som hjälper dig att övervinna detta hinder och återgå till att uppleva alla fördelar med Phone Link-appen på din Windows 11-enhet.
Låt oss dyka. in!
Läs även: Microsoft överbryggar gapet: Telefonlänk är nu tillgänglig på iOS
Meddelanden om telefonlänkar fungerar inte? Prova dessa lösningar!
Lösning 1: Aktivera telefonlänkaviseringar manuellt
Den första felsökningsmetoden du kan prova är att manuellt aktivera aviseringarna. Ibland, på grund av systemuppdateringar eller ändringar av inställningar, kan aviseringarna för Phone Link-appen inaktiveras.
Följ stegen nedan för att manuellt aktivera aviseringarna:
Steg 1: Öppna Windows Inställningar-menyn. Du kan göra detta genom att klicka på Windows-ikonen och välja den kugghjulsformade ikonen för Inställningar, eller genom att använda kortkommandot Win + I.
Steg 2: I menyn Inställningar, klicka på "System" för att komma åt systemrelaterade inställningar och välj sedan "Aviseringar".
Steg 3: Börja först med alternativet "Meddelanden" som du ser överst i fönstret.
Steg 4: Bläddra också igenom listan över appar för att se till att vippknappen bredvid Phone Link-appen är påslagen. Om den är avstängd klickar du på reglaget för att aktivera aviseringar för appen.
Starta om enheten efter att ha gjort ab överlistade ändringar. När din dator har startat om, kontrollera om Phone Link App-meddelanden nu fungerar. Du bör börja ta emot aviseringar på din Windows 11-enhet från din anslutna smartphone.
Lösning 2: Granska inställningar för aviseringar i appen
Ibland kan problemet ligga i själva appen, där vissa inställningar kan vara felkonfigurerade eller inaktiverade. Så här kan du granska aviseringsinställningarna i appen för Phone Link-appen:
Steg 1: Öppna Phone Link-appen på din smartphone. Se till att den är ansluten till din Windows 11-dator.
Steg 2: Leta efter appens inställningsmeny i Phone Link-appen. Placeringen av inställningarna kan variera beroende på appversion och enhet.
Steg 3: Navigera till avsnittet för meddelandeinställningar eller inställningar i appen.
Steg 4: Kontrollera att meddelandeinställningarna är korrekt konfigurerade. Se till att de önskade typerna av aviseringar, som textmeddelanden, samtalsaviseringar eller appvarningar, är aktiverade.
Steg 5: Om det finns separata inställningar för varje aviseringstyp, granska dem och se till att de passar in med dina inställningar.
Genom att granska aviseringsinställningarna i appen säkerställer du att Phone Link-appen är inställd för att skicka aviseringar till din Windows 11-enhet.
Läs även: Hur Så här åtgärdar du Microsoft Phone Link-appen som inte fungerar på Windows 11
Lösning 3: Tillåt appen att köras i bakgrunden
Om du fortfarande har problem med att Phone Link-aviseringar inte fungerar på Windows 11, en annan möjlig lösning är att se till att appen får köras i bakgrunden. Som standard kan Windows 11 begränsa vissa appar från att köras i bakgrunden för att optimera systemets prestanda.
Följ stegen nedan för att låta Phone Link-appen köras i bakgrunden:
Steg 1: Öppna appen Windows Inställningar på din PC.
Steg 2: I fönstret Inställningar byter du till avsnittet "Appar".
Steg 3 : Välj "Installerade appar"
Steg 4: Rulla ned tills du hittar Phone Link-appen i listan över appar. Tryck på ikonen med tre punkter bredvid den och välj "Avancerade alternativ".
Steg 5: Rulla ned och ställ in alternativet "Låt den här appen köras i bakgrunden" till "Alltid".
Steg 6: Stäng menyn Inställningar och starta om datorn för att tillämpa ändringarna.
Om du låter appen köras i bakgrunden säkerställs att den kan behålla en aktiv connecti på med din smartphone, vilket underlättar sömlös leverans av meddelanden till din Windows 11-enhet.
Lösning 4: Inaktivera batterisparläge
Batterisparläge är utformat för att spara batteritid genom att begränsa vissa bakgrundsaktiviteter, som potentiellt kan påverka funktionaliteten hos appar som Phone Link. För att säkerställa att appen fungerar korrekt, försök att inaktivera batterisparläget genom att använda följande steg:
Steg 1: Öppna appen Inställningar på din Windows-dator.
Steg 2: I Inställningar menyn, klicka på "System."
Steg 3: Välj "Ström och batteri".
Steg 4: Under avsnittet "Batteri", se till att batterisparläget är avstängt. Om det för närvarande är aktiverat klickar du på vippknappen för att inaktivera det.
Steg 5: Stäng menyn Inställningar.
När du har inaktiverat batterisparläget startar du om din Windows 11-enhet och kontrollerar om aviseringarna i Phone Link-appen börjar fungera som förväntat.
Läs även: Så här inaktiverar du uppdateringsmeddelanden på Windows-datorer
Lösning 5: Ta bort länken till din telefon och börja om
Om ingen av de tidigare lösningarna har löst problemet med Phone Link-appaviseringar som inte fungerar på Windows 11, kan det vara nödvändigt att koppla bort telefonen från din PC och starta installationsprocessen igen. Att ta bort länken och återansluta din telefon kan hjälpa till att uppdatera anslutningen och lösa eventuella underliggande problem.
Följ dessa steg för att ta bort länken till din telefon och börja om:
Steg 1: Öppna Phone Link-appen på din Windows 11-dator.
Steg 2: Leta upp alternativet för att ta bort länken eller koppla bort din telefon i Inställningar.
Steg 3: Följ anvisningarna för att ta bort länken till din telefon.
Steg 4: När bortkopplingsprocessen är klar startar du om både telefonen och Windows 11-datorn.
Steg 5: Efter omstarten öppnar du Phone Link-appen igen på din PC.
Steg 6: Följ installationsprocessen för att återansluta och länka din telefon till din Windows 11-enhet.
Denna metod kan effektivt lösa eventuella underliggande problem som hindrade aviseringarna från att fungera som förväntat.
Lösning 6: Återställ Phone Link-appen
Om du återställer Phone Link-appen kommer den att återställa den till standardinställningarna och eventuellt lösa eventuella konfigurationsproblem. Så här återställer du Phone Link-appen:
Steg 1: Öppna appen Windows Inställningar.
Steg 2: I menyn Inställningar byter du till avsnittet "Appar".
Steg 3: Välj "Installerade appar".
Steg 4: Rulla ned och leta upp Phone Link-appen i listan över installerade appar.
Steg 5: Klicka på ikonen med tre punkter bredvid appen "Phone Link" och välj "Avancerade alternativ" länk.
Steg 6: I menyn för avancerade alternativ, scrolla ner och hitta avsnittet "Återställ".
Steg 7: Klicka på knappen "Återställ" för att starta återställningsprocessen för Phone Link-appen.
Steg 8: Följ alla anvisningar på skärmen för att bekräfta återställningsåtgärden.
En gång din dator startar om, öppna Phone Link-appen igen och gå igenom installationsprocessen för att ansluta din telefon. Kontrollera om aviseringarna nu fungerar som förväntat. Att återställa appen kan hjälpa till att lösa eventuella ihållande problem som kan ha påverkat dess funktionalitet.
Läs även: Vad du ska göra om Microsoft Teams-meddelanden inte fungerar
SlutsatsDetta avslutar vår guide om hur man åtgärdar problemet med att telefonlänkaviseringar inte fungerar i Windows 11. Med lösningarna i den här guiden kan du övervinna hindren för att Phone Link App-meddelanden inte fungerar på Windows 11 och återigen njuta av sömlös integration mellan din smartphone och PC. Håll kontakten, håll dig informerad och få ut det mesta av de funktioner som tekniken har att erbjuda. Följ oss på sociala medier – .
Läs: 8