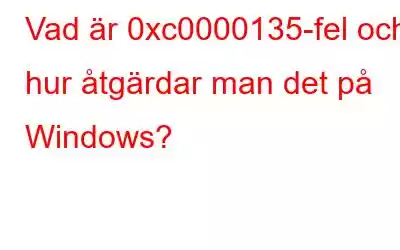Som alla andra operativsystem är Windows 11 också utsatt för problem. 0xc0000135-felet i Windows, till exempel, hindrar kunder från att använda vilket program som helst i Windows 11. Vanligtvis uppstår 0xc0000135 Windows-felet omedelbart efter att en användare uppgraderar till en ny version av Windows och hindrar installerade applikationer från att starta. Den här handledningen kommer att undersöka några effektiva felsökningstekniker som hjälpte människor att fixa 0xc0000135-fel.
Läs även: Så här åtgärdar du appfelet "Specificerad användare har inte en giltig profil"
Så här åtgärdar du 0xc0000135-felet i Windows
Metod 1: Slå på .Net Framework 3.5
En av huvudorsakerna till 0xc0000135-felet i Windows är det faktum att.NET Framework 3.5 är förmodligen inte aktiverat i valfria funktioner. Om du började uppleva det här problemet efter att du installerat Windows-uppdateringar kan det ha stängts av automatiskt. Applikationerna i fråga försöker ofta använda funktionerna i.NET Framework 3.5, och om de inte kan det får du ett felmeddelande. Lyckligtvis är lösningen enkel – allt du behöver göra är att återaktivera Windows Communication Foundation och.NET Framework 3.5 i kontrollpanelen. Så här går du tillväga:
Steg 1: Tryck på Win + S för att öppna rutan Sök och skriv Windows-funktioner.
Steg 2: Klicka på Aktivera eller inaktivera Windows-funktioner. Ett nytt fönster visas på skärmen.
Steg 3: Leta upp .NET Framework 3.5 i listan över Windows funktioner och klicka på kryssrutan bredvid den.
Steg 4: Leta nu efter Windows Communication Foundation Non-HTTP Activation och Windows Communication Foundation HTTP Activation i samma ruta och markera rutorna bredvid den.
Steg 5: Klicka på OK -knappen och starta om datorn.
Starta om programmet för att kontrollera om du fortfarande står inför Windows-felet 0xc0000135.
Läs även: Så här åtgärdar du "Denna app kommer inte att fungera". Arbeta på din enhet”-fel i Windows
Metod 2: Använd kommandotolken
Om du är bekant med kommandotolken kan tre kommandon hjälpa till att fixa 0xc0000135-felet i Windows.
Steg 1: Tryck på Win + R för att öppna rutan KÖR.
Steg 2: Skriv C MD och tryck på Ctrl + Skift + Enter.
Steg 3: Om UAC-prompten visas, välj sedan Ja.
Steg 4: Kopiera och klistra in följande kommando ett efter ett följt av Enter för att köra varje kommando.
dism /online /enable-feature /featurename:netfx3 /all
dism / online /enable-feature /featurename:WCF-HTTP-Activation
dism /online /enable-feature /featurename:WCF-NonHTTP-Activation
När du har utfört kommandona kör du det problematiska programmet för att kontrollera om problemet har lösts.
Läs även: Så här åtgärdar du "Den här filen har inte An App Associated With It” Fel
Metod 3: Använd Windows App Troubleshooter
Microsoft har tillhandahållit några inbyggda felsökare i Windows 11 som kan identifiera och lösa vissa problem automatiskt. Windows Apps-felsökaren, som ingår i Windows-inställningarna, kan användas för att lösa apprelaterade problem. Din dator kommer att undersökas av den här felsökaren för eventuella problem som kan hindra programmen från att öppna eller fungera korrekt. Om felsökaren upptäcker ett problem efter skanning kommer den att föreslå korrigeringar som du kan implementera med ett enda klick. Här är stegen för att åtgärda 0xc0000135-felet i Windows
Steg 1: För att komma åt Windows-inställningar, tryck på Win + I .
Steg 2: Klicka på Felsökare till höger på skärmen efter att ha valt System > i den vänstra rutan.
Steg 3: Klicka nu på Andra felsökare.
Steg 4: Sök sedan efter Windows Store Apps Felsökare och tryck på KÖR-knappen.
Steg 5: Följ slutligen instruktionerna på skärmen för att tillämpa korrigeringen som rekommenderas av Microsofts felsökare.
Läs även: Så här åtgärdar du "Denna app har blockerats av din System Administrator” Fel
Metod 4: Windows Store Återställning
Genom att återställa Windows Store kan du också åtgärda problem med Windows Store-appar. Dessutom kommer Windows Store-cachen att rensas genom att göra detta, vilket förmodligen åtgärdar 0xc0000135 Windows-felet i processen. För att fortsätta, följ dessa ste ps:
Steg 1: Tryck på Win + S för att öppna rutan Sök.
Steg 2: Skriv Kommandotolken och klicka på resultatet Bästa matchning.
Steg 3: strong> Ange kommandot nedan och klicka sedan på OK.
WSreset.exe
Steg 4: Fortsätt att vänta; kommandot kan ta ett tag att köra.
Steg 5: Stäng kommandotolken när du är klar och verifiera sedan att problemet har lösts.
Läs även: Så här åtgärdar du felet "Denna app förhindrar avstängning"
Metod 5: Registrering av butiksapplikation
Du kan också försöka omregistrera Store-apparna för att fixa problemet om du är säker på att problemet orsakas av Store-applikationerna och inte systemet. Vi kommer att använda Windows Powershell, som fungerar nästan identiskt med kommandotolken, av denna anledning.
Steg 1: Tryck på Win + X för att starta Windows Power Menu.
Steg 2: Välj Windows Terminal (Admin).
Steg 3: Ett nytt fönster öppnas där PowerShell-fönstren öppnas i adminläge.
Steg 4: Skriv följande kommando följt av Enter-tangenten:
Get-AppXPackage -AllUsers | Föreach {Add-AppxPackage -DisableDevelopmentMode -Register "$($_.InstallLocation)\AppXManifest.xml"}
Steg 5: > Avsluta Terminal-appen och starta om datorn.
Läs även: Så här åtgärdar du felet "Den här appen kan inte aktiveras när UAC är inaktiverad"
Det sista ordet: Vad är 0xc0000135-fel och Hur fixar jag det på Windows?Du kan undvika att den här upplevelsen förstörs av Windows-appproblemet 0xc0000135 genom att använda felsökningsteknikerna som nämns ovan. Du bör ofta installera de senaste systemuppdateringarna om du vill förhindra sådana problem i framtiden.
Meddela oss i kommentarerna nedan om du har några frågor eller rekommendationer. Vi skulle gärna ge dig en lösning. Vi publicerar ofta råd, knep och lösningar på vanliga tekniska problem. Du kan också hitta oss på Facebook, Twitter, YouTube, Instagram, Blädderblock och Pinterest.
Läs även: Så här åtgärdar du felet "Du behöver en ny app för att öppna den här windowsdefender-länken"
Läs: 6