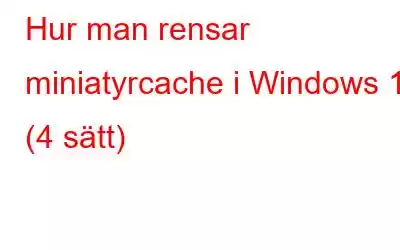Om du är en ivrig Windows 11-användare har du förmodligen märkt att operativsystemet genererar miniatyrbilder för att ge dig en snabb förhandsgranskning av dina filer och mappar. Dessa miniatyrer kan vara oerhört användbara när det gäller att identifiera filer på ett ögonkast, särskilt när du har att göra med en stor samling bilder eller videor. Men med tiden kan dessa miniatyrbilder ackumuleras och ta upp värdefullt diskutrymme på din dator.
Att rensa miniatyrcachen på Windows 11 är ett enkelt men effektivt sätt att återta lagring utrymme och säkerställa optimal systemprestanda. Genom att ta bort dessa cachade bilder kan du också lösa problem som långsamma laddningar av miniatyrer eller saknade förhandsvisningar för vissa filer. I det här blogginlägget kommer vi att utforska fyra olika metoder för att rensa miniatyrcachen i Windows 11, allt från användarvänliga inbyggda alternativ till mer avancerade tekniker.
Oavsett om du är en tekniskt kunnig användare eller en Windows-nybörjare ger den här guiden dig steg-för-steg-instruktioner om hur du rensar miniatyrcache så att du kan hålla ditt system igång smidigt och effektivt.
Läs även: Så här åtgärdar du Windows 11 /10 Miniatyrbild visas inte
Vad är miniatyrcache på Windows?
För att ge användarna en snabb förhandsgranskning av filer, mappar och medieinnehåll, skapar Windows en samling små bilder eller miniatyrer som kallas "miniatyrcache". Windows skapar dessa miniatyrer när du bläddrar genom mappar som innehåller bilder, videor eller dokument, och det sparar dem i en speciell cachemapp på din dators hårddisk.
Caching av miniatyrbilder förbättrar användarupplevelsen genom att göra det möjligt för dig att visuellt känna igen filer utan att behöva öppna var och en en efter en. Windows hjälper dig att hitta och identifiera filerna du letar efter snabbare genom att visa en miniatyrbild av filens innehåll.
Behovet av att upprepade gånger ladda och skapa nya miniatyrer varje gång du öppnar en mapp minskar med miniatyren cache, vilket förbättrar systemets prestanda. Istället kan Windows snabbt hämta de förgenererade miniatyrbilderna från cachen, vilket resulterar i snabbare surfning och navigering.
Läs även: Hur rensar man DNS-cache i Windows 11? (3 metoder)
Är det nödvändigt att ta bort miniatyrcache på Windows?
Med tiden kan miniatyrcachen växa i storlek och uppta en betydande mängd diskutrymme. Om du har ont om lagringsutrymme eller vill frigöra lite utrymme, radera g miniatyrcachen kan hjälpa dig att återfå värdefull lagringskapacitet.
I vissa fall kan du stöta på problem med generering eller visning av miniatyrer, till exempel långsamma laddningar av miniatyrer, saknade förhandsvisningar eller felaktiga miniatyrbilder. Att rensa miniatyrcachen kan hjälpa till att lösa dessa problem genom att tvinga Windows att återskapa nya miniatyrer, eventuellt åtgärda eventuella fel eller inkonsekvenser.
Läs även: Hur man förhindrar att Thumbs.db-cachefilerna skapas?
Hur man tar bort miniatyrcache på Windows
Här är några enkla metoder för att rensa miniatyrcachen på Windows 11:
Metod 1: Använd appen Inställningar
Följ dessa steg för att rensa miniatyrcachen i Windows med hjälp av appen Inställningar:
Steg 1: Öppna appen Inställningar och växla till kategorin "System" från den vänstra menyn rutan. Rulla ned och välj "Lagring".
Steg 2: I lagringsinställningarna ser du en lista med lagringskategorier. Rulla ned och klicka på "Tillfälliga filer."
Steg 3: Windows kommer nu att analysera ditt system för temporära filer som kan tas bort. Vänta tills analysen är klar.
Steg 4: När analysen är klar kommer du att se en lista med filkategorier som kan tas bort. Rulla ned och leta reda på alternativet "Miniatyrer".
Steg 5: Markera rutan bredvid "Miniatyrer" för att välja det.
Steg 6: Du kan också välja andra filkategorier som du vill ta bort, till exempel "Tillfälliga filer", "Papperskorgen" eller "Nedladdningar".
Steg 7: När du har valt önskade kategorier klickar du på knappen "Ta bort filer". Windows kommer att börja ta bort de valda filerna, inklusive miniatyrcachen.
Läs även: Hur rensar man cacheminnet i Windows 11?
Metod 2: Använd verktyget Diskrensning
Här är stegen för att rensa miniatyrcachen i Windows 11 med hjälp av verktyget Diskrensning:
Steg 1: Tryck på sökikonen i Aktivitetsfältet och skriv "Diskrensning". Tryck på Retur.
Steg 2: Välj Drive och tryck på OK.
Steg 3: > I Diskrensningsfönstren, markera rutan "Miniatyrer" och tryck på OK.
Steg 4: En bekräftelseprompt visas nu på skärm. Slå på “Radera filer”-knappen för att fortsätta.
Metod 3: Använd File Explorer-appen
Följ instruktionerna nedan för att rensa miniatyrcachen i Windows med hjälp av File Explorer-appen:
Steg 1: Öppna File Explorer-appen på din Windows-dator. Navigera till följande mappsökväg:
%homepath%\AppData\Local\Microsoft\Windows\Explorer
Steg 2: > Använd tangentkombinationen Ctrl + A för att välja alla miniatyrcachefiler. Högerklicka på ditt val och välj "Ta bort".
Metod 4: Använd kommandotolken
Steg 1: Tryck på sökikonen på i Aktivitetsfältet och skriv "Kommandotolk". Välj alternativet "Kör som administratör" för att starta appen i adminläge.
Steg 2: Kopiera följande kommando i kommandotolksfönstret och tryck på Retur för att köra det:
del /f /s /q /a %LocalAppData%\Microsoft\Windows\Explorer\thumbcache_*.db
Steg 3: Och det är allt! När du har kört det här kommandot kommer du att se en lista över alla raderade miniatyrcachefiler på skärmen.
Läs även: Hur man optimerar minne och hanterar systemcache
SlutsatsDetta avslutas vår omfattande guide om hur du rensar miniatyrcache på Windows 11 med olika metoder. Att rensa miniatyrcachen på Windows 11 kan hjälpa till att förbättra systemets prestanda, frigöra lagringsutrymme och lösa problem med felaktiga eller saknade miniatyrer.
Var det här inlägget till hjälp? Vilken metod skulle du föredra för att ta bort miniatyrcachen på Windows? Dela gärna vad du tycker i kommentarsfältet. Följ oss på sociala medier – .
Läs: 6