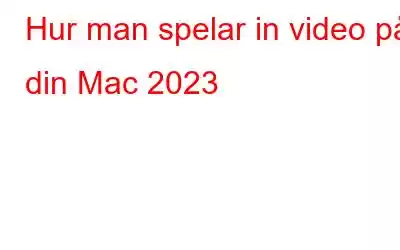Har du någonsin velat spela in en video på Mac? Kanske för att fånga ett speciellt ögonblick från en film, spela in spel, onlineföreläsningar eller en snabb videoanteckning? Oavsett orsaken kan du i den här guiden hitta flera alternativ för att enkelt skärmdumpa på macOS med hjälp av verktygsfältet Skärmdump, QuickTime Player, iMovie eller genom en dedikerad programvara för skärmvideoinspelning för Mac.
Så, utan vidare, låt oss ta en titt på hur man spelar in hela skärmen eller bara en specifik del av skärmen på Mac.
Hur man spelar in video på Mac (2023)
Vi kommer att diskutera både manuella och automatiska sätt att skärmdumpa på Mac i den här guiden.
METOD 1 = Använd verktygsfältet för skärmdumpar
Följ stegen nedan för att komma igång:
STEG 1 = Tryck på genvägstangenten – – SKIFT + COMMAND + 5 totalt.
STEG 2 = Så fort du trycker på dem visas kontroller på skärmen för att ta skärmdumpar och spela in video. Du kommer att ha möjlighet att spela in hela skärmen eller en vald del av skärmen.
STEG 3 = För att starta helskärmsinspelning, klicka på det fjärde alternativet som visas i skärmdumpen nedan. Så fort du klickar på samma ändras pekaren automatiskt till kameraikonen.
STEG 4 = Nu kan du klicka var som helst på skärmen för att starta inspelningen. Alternativt kan du trycka på knappen Spela in från kontrollfönstret på skärmen.
STEG 5 = För att spela in en specifik del av skärmen måste du klicka på det femte alternativet för att starta skärminspelningen. Du kan hänvisa till skärmdumpen som delas nedan för att få en tydligare uppfattning.
STEG 6 = För att fånga en specifik del av Mac-skärmen, dra helt enkelt för att välja det område du vill spela in och tryck på Spela in-knappen från kontrollfönstret på skärmen.
För att avsluta videoinspelningen på Mac, tryck helt enkelt på genvägstangenterna – COMMAND + CONTROL + ESC. Dessutom kan du hitta många alternativ för att trimma, dela och spara videoutgångsfilen.
Du kanske vill läsa: 8 bästa skärminspelningsverktyg för bärbar dator för att fånga video och ljud (2022)
METOD 2 = Spela in video på Mac med QuickTime Player
QuickTime Player är ett förinstallerat program som följer med din macOS. Det är en gratis version av mjukvaran QuickTime Video Recording. Följ instruktionerna nedan för att komma igång:
STEG 1 = Navigera till Mac Dock eller Finder-fönstret och öppna mappen Program.� �
STEG 2 = Hitta och klicka på QuickTime Player från listan över installerade verktyg på din Mac.
STEG 3 = Så fort du startar QuickTime Player, gå till fliken Arkiv från menyraden. En rullgardinsmeny visas på skärmen med alternativ som Ny filminspelning, Ny ljudinspelning, Ny skärminspelning och mer.
STEG 4 = Du kan välja alternativet Ny filminspelning för att låta systemets videokamera fånga allt som den ser. Alternativt kan du välja alternativet Ny skärminspelning för att fånga hela skärmen eller en specifik del.
STEG 5 = Beroende på dina behov kan du välja något av alternativen och trycka på den röda punktikonen för att starta inspelningen. Förhoppningsvis hjälper det att spela in en video på Mac precis som du vill ha den.
Bildkälla: OSxdaily.comSTEG 6 = När du är klar kan du klicka på Stopp-knappen för att avsluta skärminspelningen. För att spara filen klickar du helt enkelt på fliken Arkiv och väljer alternativet Spara. Ange ett namn och välj destinationen där du vill spara utdatafilen.
Standardfilformatet för den inspelade videon skulle vara i .mov.
Du kanske vill läsa: Capto Review: Bästa skärm- och videoinspelningsappen för Mac
METOD 3 = Spela in dig själv på Mac med iMovie
Förutom det ovan nämnda sätt att spela in en video på Mac, det finns ett utmärkt alternativ tillgängligt, om du vill fånga dig själv på Mac-maskinen. I den här lösningen kommer vi att lära oss hur du spelar in en webbkamera med iMovie. Nu måste du tänka på hur videoredigeringsprogram kan hjälpa till med skärmfångst på Mac. Tja, inte många människor vet att det ger kraftfull funktionalitet som en webbkamerainspelare. Därför får du en dedikerad plattform för att spela in dina videor, redigera dem och sedan dela dem vidare med dina vänner och familj via sociala nätverkssajter som Facebook, YouTube, Vimeo, etc. Så, utan vidare, låt oss lära oss hur man spelar in en video på Mac med iMovie:
STEG 1 = Ladda ner programmet iMovie på din Mac, om du inte redan har det.
STEG 2 = Starta verktyget och navigera till alternativet Ny film från rullgardinsmenyn Arkiv.
STEG 3 = I nästa fönster klickar du på alternativet FaceTime HD Camera under kamerahuvudet (i panelen till vänster).
STEG 4 = Vid det här laget måste du klicka på alternativet Importera och välja iMovie-projektet enligt dina önskemål.
STEG 5 = Tryck nu på inspelningsknappen, som finns längst ner på skärmen för att starta skärminspelningen på Mac via webbkamera.
STEG 6 = Du kan trycka på Stopp-knappen när du är klar med inspelningen och exportera den slutliga utdatafilen genom att klicka på knappen Projekt som visas i skärmdumpen nedan.
Förhoppningsvis hjälpte den här metoden dig att enkelt filma dig själv på Mac med iMovie-appen!
Du kanske vill läsa:
- 7 tips för att bemästra iMovie som ett proffs
- < li aria-level="1">14 bästa iMovie-alternativen för Mac och Windows
- Hur du avinstallerar iMovie på din Mac
METOD 4 = Använda en professionell videoinspelningsprogramvara EaseUS RecExperts
För att börja spela in videor på Mac med ljud behöver du ett dedikerat skärmfångstverktyg. Vi rekommenderar att du använder EaseUS RecExperts för Mac, det stöder en mängd kraftfulla funktioner för en sömlös videoinspelningsupplevelse med ljud. Kom bara ihåg att du måste byta ljudkälla till ett annat alternativ och spela in båda interna mikrofonernas ljud samtidigt.
För att spela in en video på Mac behöver du bara:
STEG 1 = Installera den senaste versionen av EaseUS RecExperts på din Mac. Du kan klicka på knappen nedan för att komma igång så snart som möjligt.
STEG 2 = Öppna den strömmande videon du vill spela in och starta skärminspelningsprogrammet på din Mac.
STEG 3 = Navigera till videofliken från huvudgränssnittet och klicka på modulen Skärm.
STEG 4 = Gå till alternativet Anpassat för att justera dina skärminspelningsinställningar. Se till att du väljer alternativet Systemljud under rubriken Ljudkällor. När du är klar med ändringarna, tryck på den röda cirkelknappen för att starta skärminspelningen.
När du är klar med inspelningen, tryck på alternativet Stopp för att avsluta. Du kan ytterligare spara videon på din Mac för senare visning.
Det var allt för idag! Det här var vår omfattande guide om hur man spelar in en video på Mac. Om du stöter på några problem eller har någon feedback att dela, nämn dem gärna i kommentarsfältet nedan. Du kan också skicka en rad till vår officiella e-post på [email protected]
MÅSTE LÄSA:
- Top 10+ bästa videoredigeringsprogramvara för Mac (betald och gratis) 2022
- FIXAT: Mac-fildelning fungerar inte (Catalina, Mojave eller Bi g Sur-användare)
- 6 bästa videokonverterarprogramvaran för Mac (betald och gratis) 2022
Läs: 0