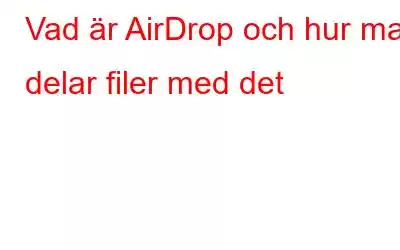Skicka nu filer direkt till andra Mac-datorer, iPhones och iPads
I takt med att tekniken går framåt ersätts det gamla med nytt. I detta avseende kan det pålitliga e-postmeddelandet också ersättas av AirDrop. Detta kan låta förvånande, men AirDrop är faktiskt en mycket bättre kommunikationslösning jämfört med tråkiga e-postmeddelanden.
Med AirDrop kan du dela filer trådlöst mellan närliggande Mac- och iOS-enheter med hjälp av en krypterad anslutning.
Det bästa är att utan några långa installationer kan du börja dela filer. Enheterna behöver inte vara på samma nätverk eller på samma Wi-Fi-anslutning. AirDrop upprättar automatiskt en direkt anslutning mellan enheter när de är i närheten.
Det är väldigt enkelt att använda AirDrop på en Mac, iPhone eller iPad. För att använda det måste du välja AirDrop med hjälp av ett Finder-fönster eller kan välja Gå > AirDrop. Detta kommer att visa dig en lista över enheter i närheten som du kan dela filer med. Du kan till och med kontrollera enhetens synlighet genom att använda alternativet som finns längst ner i fönstret.
AirDrop ger mottagarens fulla rätt att acceptera eller avvisa filerna. När du drar och släpper filer och mappar på mottagarikonen får han ett meddelande om att acceptera eller neka överföringen.
Du måste ha en kompatibel app installerad för att ta emot filerna, om du saknar en iOS-enhet kommer åter direkt till App Store och visar en lista över appar som kan slutföra åtgärden.
Obs! Förutom att använda Finder för att hitta AirDrop kan du hitta den till och med genom att klicka på delningsknappen som visas i Safari, Preview, Maps och andra appar. När du klickar på den öppnas ett nytt fönster med en lista över enheter i närheten. Du kan välja kontakten som du vill dela filen med.
Hur man aktiverar AirDrop för iPhone h3>
AirDrop ger dig ett alternativ att aktivera det bara mellan kontakterna eller för alla. Om du väljer att dela mellan "Kontakter" ska både du och den valda kontakten vara inloggad på iCloud. Båda bör också finnas i varandras kontaktlista och bör vara inloggade på iCloud endast då kan AirDrop göras.
Att skicka och ta emot filer när du väljer "Alla" är enkelt men om du har panik när det gäller säkerheten bör aldrig använda det här alternativet. Att använda det här alternativet betyder inte att någon slumpmässig person kommer att kunna skicka en fil utan din tillåtelse. Men det kan visa sig vara ett avbrott i din dag arbete. Så för att undvika bråkmakare, försök att inte använda det här alternativet.
Starta Control Center genom att skjuta upp från undersidan av din iPhone.
Obs: Om du vill använda AirDrop från din iPad kan du följa stegen ovan.
Hur man aktiverar AirDrop på iOS 11
Obs! Apple är populärt för dess säkerhet och med det i åtanke tillåter den mottagaren att acceptera eller avvisa den delade filen. När du väljer att dela mellan kontakter delas inte dina kontakter med en annan enhet för att kontrollera matchningen. Istället kontrolleras båda dina iCloud-konton, om matchningen hittas visar den din kontaktlista på det sätt som den sparas på din egen enhet. Detta garanterar att det inte finns något dataläckage.
Hur man AirDrop-filer från din iPhone
Med det inbyggda Share-arket kan du enkelt AirDrop-filer från en iPhone med vem som helst och alla enheter, som visas i bladet Dela.
AirDrop visar profilbild för en och alla kontakter. Om du vill dela filer med flera enheter kan du se deras profilbild flera gånger och deras enhetsnamn i arket, så innan du börjar vet du att du väljer rätt kontakt.
Måste läsa: Hur man delar filer mellan Mac och Windows PC
Vad ska jag göra om jag inte kan se kontakter?
Oroa dig inte, om din kontakt visas inte i AirDrop-gränssnittet, prova dessa felsökningssteg:
- För att återställa anslutningen, slå av och på Bluetooth/Wi-Fi igen, eller slå på och av flygplansläget för att återställa anslutningar.
- Frigör Bluetooth- och Wi-Fi-anslutning genom att stänga av Instant Hotspot.
- Byt tills vidare till Alla och ignorera chanserna för kontaktfel.
Detta hjälper och visar dig en lista över kontakter där du kan välja önskad kontakt korrekt.
Så här överför du filer till dator med iTunes
- Starta iTunes på din dator.
- Anslut sedan din iPhone till din dator
- Välj den anslutna enheten från enhetsdelen av iTunes.
- Klicka sedan på fliken Appar och rulla till botten av sidan.
- Detta kommer att visas lista över appar som du kan dela under avsnittet Fildelning. Välj nu appen som har filen du vill överföra till din dator.
- Klicka sedan på Spara till och välj platsen där du vill spara filen. För att spara filen igen klicka på Spara till.
Så här överför du filer från PC till iPhone med iTunes
- Öppna iTunes på din PC.
- Anslut nu iPhone till din PC.
- Välj din enhet i avsnittet Enheter i iTunes.
- Välj appen du vill överföra från din PC till iPhone.
- Klicka sedan på knappen Lägg till och välj den fil du vill ha för att överföra från din PC till din iPhone. Klicka på Lägg igen för att slutföra processen.
Hur man kopierar filer med AirDrop från iPhone till din PC
För att överföra filer från iPhone till PC och vice versa se till att båda dina enheter är anslutna till Wi-Fi när AirDrop använder det. AirDrop fungerar på Mac med OS X Yosemite eller senare.
Följ stegen för att AirDrop från iPhone till PC:
- Öppna appen på din iPhone som har filen du vill ha att dela med din dator.
- Hitta filen och klicka på knappen Dela (en ruta med en uppåtpil genom den).
- Du kommer att se AirDrop överst i Sha:n re-menyn.
- Välj din dators namn.
- Om det lyckas står det Skickat under din dators namn.
Om din dator inte är det med samma iCloud-konto som iPhone du skickar filer från, måste du klicka på Spara när filen kommer till din dator. Annars sparas dokumentet automatiskt.
Så här släpper du filer från Mac till iPhone
Med båda enheterna anslutna till Wi-Fi och inom 30 fot från varandra,
- Öppna Finder på din Mac; välj Gå längst upp och välj AirDrop.
- Du bör se din iPhone-bild i AirDrop-fönstret;
- Om du inte ser din iPhone-bild, lås upp telefonen och den bör visas.
Genom att använda stegen ovan kan du enkelt dela filer mellan din Mac, iphone och ipad utan krångel. AirDrop är det bekvämaste sättet för datautbyte, det är trådlöst och man behöver inte oroa sig över säkerheten när man bara använder kontakter.
Läs: 0