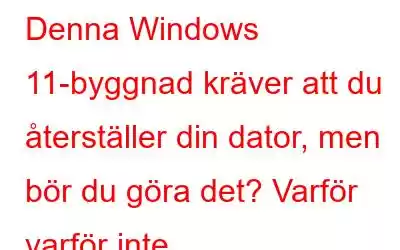Medan Windows 11 behandlar kunder med flera funktioner och en anständig upplevelse, finns det den här uppdateringen som vi kommer att diskutera i det här inlägget som kan be användarna att återställa Windows 11? Låt oss ta reda på vad det här handlar om.
Lite om bygget
Windows Insider Preview Build 22567 ber användarna att återställa sin Windows 11-dator, och det förväntas att när den kommer för alla kommer den att be alla Windows 11-användare att återställa sin Windows-dator för gott.
Funktion som kräver en fabriksåterställning
Windows 11 Insider Build 22567 erbjuder en smart appkontrollfunktion . Det är en funktion som kan bekämpa applikationer och tjänster som inte går att lita på eller som för med sig skadliga hot. Som Microsoft säger i en av sina säkerhetsbloggar –
"Smart App Control går längre än tidigare inbyggda webbläsarskydd och är invävd direkt i kärnan av operativsystemet på processnivå. Genom att använda kodsignering tillsammans med AI tillåter vår nya Smart App Control endast processer att köras som förutspås vara säkra baserat på antingen kodcertifikat eller en AI-modell för applikationstilltroende inom Microsofts moln.”
Hur skaffasSmart App Control-funktionen?
En ren installation krävs när du installerar build 22567. Det beror på att funktionen fungerar på operativsystemnivå. Med en ny återställning tillåter du Smart App Control att skydda din dator utan några skadliga appar i bakgrunden.
Hur relevant är Smart App Control (SAC)-funktionen
Nu när vi har Android-appar tillgängliga på Windows 11, vi måste ha en stark defensiv åtgärd på plats, med vetskapen om att vare sig det är Google Play Butik eller andra appbutiker, har skadliga hot varit kända för att komma förbi deras försvar. Och Smart App Control som fungerar på operativsystemnivå kanske bara kan omintetgöra en skadlig apps avsikt, oavsett hur vilseledande den är.
Vilka OthGeter-funktioner erbjuder Build 22567?
Du kanske tänker två eller tre gånger innan du återställer din Windows 11 för Build 22567 och det här inlägget skulle ytterligare hjälpa dig att fatta det viktiga beslutet på ett klokt sätt. Med det sagt kommer den här versionen med en mängd funktioner –
1.Hantera Microsoft 365 på ett bättre sätt och få tillgång till OneDrive och Microsoft Office Web Apps direkt från själva appen Inställningar.
2.Med denna version, förstagångsanvändare av Windows 11 c en länk till sina Android-telefoner medan de installerar Windows 11.
3. Windows 11 insider preview build 22567 kommer att schemalägga uppdateringar vid specifika tidpunkter under dagen när förnybara energikällor är tillgängliga i högre takt, vilket orsakar låga koldioxidutsläpp. Windows Update kommer dock bara att använda den här funktionen när du är på en lämplig plats och när din dator är ansluten.
Hur återställer du din Windows-dator till fabriksinställningarna?
Om du använder Windows 11, låt oss snabbt komma ner till hur du kan fabriksåterställa din Windows 11-dator –
1.Tryck på tangentkombinationen Windows + I för att öppna Inställningar.
2. Från vänster sida klickar du på System om det inte redan är valt.
3. På höger sida, scrolla ned och klicka på Återställning.
4. Under Återställningsalternativ klickar du på knappen Återställ PC bredvid Återställ den här datorn.
5.Välj från alternativ som visas i skärmdumpen nedan –
Varför eller när skulle du behöva fabriksåterställa din Windows 11/10-dator?
Vet du hur man fabriksåterställer din Windows-dator kan komma till nytta eller till och med visa sig vara en livsräddare i olika fall. Fabriksåterställning av Windows betraktas ofta som ett av de bästa felsökningsstegen för en mängd olika problem och det bör göras en gång om året. Men innan du gör det, se till att du säkerhetskopierar din dator, eller om du kan klona din hårddisk kan du även välja det alternativetl. Lite senare kommer vi till och med att diskutera ett bra verktyg som kan hjälpa dig att säkerhetskopiera dina värdefulla data snabbt och enkelt. Men först, låt oss ta en titt på situationer där du kanske vill återställa din Windows 10-dator till fabriksinställningar.
1. Du säljer din dator: >
Du planerar att sälja din dator till någon. I så fall är det ett bra drag att kärnva ur varje uns data och återställa alla inställningar.
2. Du har fastnat med en trög/ej svarsbar dator under en lång tid nu: >
Återställning av en Windows-dator kan vara ett utmärkt sätt att fixa en som inte svarar eller trög dator, särskilt i en händelse då inga felsökningsmetoder verkar fungera.
3. Otillräckligt lagringsutrymme, särskilt när du uppgraderar operativsystem:
Innan du uppgraderar din Windows 10 till Windows 11 kanske du vill börja med ett rent blad där du har tillräckligt med lagringsutrymme. I det avseendet, om du fabriksåterställer Windows 1 1, kan du bli av med redundanta appar, användarloggar, cache etc.
4.Du misstänker skadligt hot som har fäst dig Antivirus:
Du misstänker ett skadligt hot och till och med ditt antivirus visar sig inte vara till någon hjälp för dig.
5. Åtgärda kritiska registerfel:
I händelsen om du av misstag har ändrat eller modifierat fel register och nu står inför vreden av ett felaktigt operativsystem. Det enklaste sättet att återställa Windows-registret till standard är att återställa din Windows-dator till fabriksinställningarna.
Läs även: Det går inte att återställa Windows 10-datorn, vad ska du göra?
Vad du bör vara försiktig med när du återställer din Windows-dator till fabriksinställningarna?
1.Din data står på spel:
Se till att du har en sund säkerhetskopieringsstrategi på plats. Du kan också välja att använda alternativet Behåll mina filer, vilket skulle ta bort dina appar och inställningar, men det kommer att behålla dina filer intakta. Men om du misstänker att din dator har drabbats av ett skadligt hot som också har tagit över dina filer kanske du vill Ta bort allt.
Som en försiktig användare kan du kan säkerhetskopiera eller klona dina data som visas i en av länkarna ovan eller så kan du till och med ta hjälp av ett säkerhetskopierings- och diskkloningsprogram som AOMEI Backupper Standard.
Varför välja AOMEI Backupper Standard?-Flera alternativ för att säkerhetskopiera data som även inkluderar partitioner
-Du kan även säkerhetskopiera data i molnet
-Synkronisera filändringar från källan till målkatalogen
-Enkelt klona din disk eller partition
-Skapa en startbar media
1.Hämta, installera och kör AOMEI Backupper Standard.
2. Från den vänstra rutan väljer du vilken typ av säkerhetskopia du vill ha .
3.Klicka på Lägg till disk för att lägga till källan som du vill säkerhetskopiera.
4.Lägg till en destinationsplats där du vill säkerhetskopiera källan.
5.Klicka på Starta säkerhetskopiering
För att klona en disk eller partition –
1. Klicka på Klona
2 från vänster sida. Välj källdisken du vill klona
3. Välj målskivan att klona källdisken till
4. Klicka på Nästa
2. Återställ inte fabriksinställningarna för Windows 1 1/10 Dator ofta:
Vi säger inte att fabriksåterställning av en dator med Windows 10 eller Windows 11 är dålig. Men gör det med ett mellanrum på till exempel 6 månader eller ett år. Om du återställer din dator ofta till fabriksinställningarna kan det ta hårt på ditt RAM-minne.
3. Hitta ett sätt att migrera appar och inställningar också:
När du planerar att fabriksåterställa din Windows 10/11 bärbara eller stationära dator, hitta ett sätt att migrera och ta en säkerhetskopia av dina appar eller deras licensnycklar annars kan du ha svårt att installera om dem igen. Återigen, för samma ändamål kan du ta hjälp av AOMEI Backupper Professional eller liknande för att göra detsamma.
4. Följ lämpliga åtgärder när du återställer Windows PC till fabriksinställningar: >
Var väldigt säker på vad du gör. Vidta vederbörliga åtgärder när du återställer Windows till fabriksinställningarna annars kan du fastna i en oändlig slinga eller till och med lämna din dator obrukbar.
Avsluta
Hur ofta återställer du din Windows-dator till fabriksinställningarna ? Och skulle du satsa på möjligheten att få Smart App Control om du använder Windows Insider Build? Låt oss veta i kommentarsfältet nedan. För mer sådant innehåll, fortsätt att läsa WeTheGeek.
Följ oss på sociala medier – .
Läs: 0