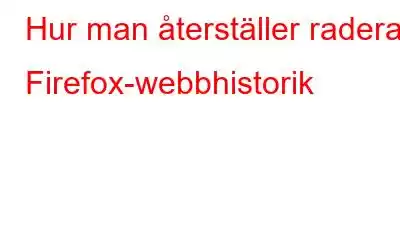Letar du efter sätt att återställa din raderade webbhistorik i Firefox? Även de mest försiktiga och flitiga internetanvändarna kan ibland göra ett misstag när de surfar online och av misstag radera en webbsida eller dess tillhörande cache. Detta kan vara särskilt frustrerande om du använde den specifika platsen för arbete, skola eller annan viktig aktivitet. Men få inte panik! Det finns många sätt att återställa raderad Firefox-historik.
Den här artikeln tar upp tre olika metoder för att återställa förlorad webbhistorik i Firefox, var och en med sina för- och nackdelar. Beroende på din specifika situation och risktolerans kommer en av dessa lösningar troligen att passa bättre än de andra. Läs vidare för att lära dig mer om att återställa raderad Firefox-webbhistorik!
Läs också: Firefox fungerar inte på Windows 11? Här är åtgärden!
Sätt att återställa raderad Firefox-historik
Om du vet vad du ska göra kan det vara enkelt att återställa raderad webbhistorik. Många användare raderar sin webbhistorik ofta för att behålla sin integritet eller rensa webbläsarens historikmapp regelbundet. Vissa av oss gör dock misstag då och då och kan inte hitta vår webbhistorik längre.
Du kanske inte ville att någon annan skulle ta reda på vilka webbplatser du besökte igår eller helt enkelt glömde var den var. lagras på din dator. Oavsett orsak, om detta händer dig, läs vidare och ta reda på hur du återställer din raderade webbhistorik i Firefox.
Läs också: Hur man inspekterar element i Chrome, Safari och Firefox på Mac
Så med allt detta sagt, låt oss komma igång.
Metod 1. Återställ raderad Firefox-historik genom att använda cookies
Att använda cookies är en effektivt sätt att hämta onlinehistorik. En internetcookie är ett litet textdokument som sparas i din webbläsare. De behåller din användardata för att bättre tjäna de webbplatser du besökte. Medan vissa av oss tror att de spionerar på mekanismer, bevarar de i de flesta fall din kontoinformation och surfmönster, vilket gör det enklare för dig att komma åt webbplatser igen. Om du kan komma åt din webbläsares cookies och kan använda dem är du halvvägs till att hämta din raderade webbläsarhistorik.
- Öppna webbläsaren Firefox och klicka på "Hamburger"-ikonen i det övre högra hörnet i fönstret.
- Klicka på "Inställningar" från rullgardinsmenyn.
- Nu från vänster sida av sidan cho använd "Sekretess och säkerhet."
- På höger sida av sidan Sekretess och säkerhet, scrolla ner lite och leta efter alternativet "Cookies och webbplatsdata"
- Klicka där på " Hantera data.”
- Fliken “Hantera cookies och webbplatsdata” öppnas framför dig.
- Det är det du nu kan granska din webbläsares historik.
Läs också: Så här skyddar du Google Chrome, Firefox, Edge, och Yandex från Adrozek Malware Campaign
Metod 2: Via index.dat-fil
Det finns en säkerhetskopia av din Firefox-historik, så även om du av misstag tar bort den, kan du kommer inte att förlora det för alltid. Om du undrar var Firefoxs webbhistorik förvaras, sparas Firefoxs webbhistorik i hemliga index.dat-filer. Du kan leta efter säkerhetskopior där och återställa dem. Följ dessa steg för att återställa:
- Klicka på ikonen "Sök" i statusfältet, skriv "Kontrollpanelen" och öppna den.
- Hitta och tryck på "Alternativ för Filutforskaren."
- I popup-fönstret, högst upp , kommer du att ha tre alternativ, klicka på "Visa."
- Under "Avancerade inställningar" hittar du en lista, scrolla ner och välj sedan "Visa dolda filer, mappar och enhet" från listan .
- Avmarkera nu "Dölj skyddade operativsystemfiler (rekommenderas)" & "Dölj filtillägg för kända filtyper."
- För att spara ändringar klicka på "Apply" och tryck sedan på "Ok"-knappen.
- Öppna "C"-enheten på din PC, och i sökfältet skriv "index.dat" och tryck på "Enter"-tangenten för att påbörja sökningen.
- Installera en index.dat-läsare på din dator om den inte redan har en genom att ladda ner den från din webbläsare.
- Knacka på Firefox-historik efter att ha öppnat filen index.dat i läsare. Leta upp historikfilen och klicka på Återställ för att återställa din raderade Firefox-historik.
- I fallet med Firefox måste du kolla in filen "history.dat".
Metod 3: Genom att använda DNS-cache
För att denna teknik ska fungera kan datorn inte stängas av. Du kan dock inte återställa Firefox-historiken med hjälp av DNS-cachen när du startar om datorn efter att ha stängt av den. Följ stegen:
- Klicka på ikonen "Sök" i statusfältet, skriv "cmd" och öppna den.
- Skriv nu in följande kod och tryck på enter-tangenten:“ipconfig /displaydns”
- Nu kommer du att kunna se alla de webbplatser du besökte.
Läs också: Hur felsöker jag när Firefox fortsätter att krascha?
Att radbryta Det upp
Så, det är så du snabbt kan återställa raderad Firefox-historik på din PC. Prova dessa metoder och låt oss veta vilken som fungerade för dig. Beroende på din specifika situation och risktolerans kommer en av dessa lösningar troligen att passa bättre än de andra. Om du känner till några andra metoder för att återställa webbhistoriken för Firefox, låt oss veta det i kommentarerna nedan. Du kan också hitta oss på Facebook, Twitter, YouTube, Instagram, Blädderblock, >och Pinterest.
Läs: 0