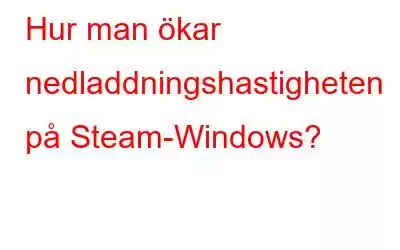Oavsett om du letar efter first-person shooter, äventyrs-RPG, simulering, MMORPG eller AAA-spel, med ett bibliotek med över 30 000 spel, har Steam allt. Det är en av de största plattformarna att erbjuda PC-spel. Men när du vill ladda ner ett nytt spel och det tar evigheter är det ingen som gillar det.
Med det sagt, om du letar efter ett sätt att öka nedladdningshastigheten på Steam, är du på rätt plats. I det här inlägget kommer vi att diskutera hur man ökar nedladdningshastigheten på Steam.
Bästa sätten att förbättra Steams nedladdningshastighet
Innan du går in på detaljer och förstår hur du gör det, ett litet tips.
Skrivartips
Ibland när systemet är belamrat med skräpfiler, oönskade appar, startobjekt, temporära filer, gamla nedladdningar, ogiltigt register, skadlig programvara och annan onödig data, kan du stöta på sådana problem . Utöver det kan du stöta på Blue Screen of Death (BSOD-fel), DLL-fel, långsam hastighet och mer.
Att fixa detta manuellt är inte lätt, därför om du vill hålla ditt system rent och optimerat, prova att använda Advanced PC Cleanup.
Detta utmärkta PC-tuneup-verktyg skannar systemet på nolltid och listar problemområden och felen. Genom att använda den med några få klick kan du rensa ut din dator och öka hastigheten. Om du gillar den här tanken, prova den genom att ladda ner den idag.
Om du vill veta mer om det här verktyget, läs den omfattande recensionen om Advanced PC Cleanup.
Nu ska vi lära oss hur för att öka nedladdningshastigheten på Steam.
5 bästa sätten att öka nedladdningshastigheten på Steam
Sätt 1 – Begränsa oönskad dataanvändning
Stäng först alla webbläsare som körs eftersom det är det snabbaste sättet att öka nedladdningshastigheten.
Faktakontroll – Google Chrome förbrukar nästan 50 % av bandbredden. För att minska denna förbrukning, starta Chrome > klicka på de tre prickarna på höger sida > Inställningar > Bandbreddshantering > Minska dataanvändningen.
När du har avslutat webbläsaren följer du dessa steg för att kontrollera om andra appar tar upp data .
1. Tryck på Ctrl + Shift + Esc och öppna Aktivitetshanteraren.
2. Under fliken Nätverk letar du efter apparna som förbrukar bandbredd.
3. Välj dem en i taget och klicka på Avsluta uppgift.
Detta bör bidra till att förbättra nedladdningshastigheten för Steam.
Sätt 2 – Ge Steam-programvara prioritet
Den andra Metoden på listan över de bästa sätten att öka Steams nedladdningshastighet prioriterar Steam dow nloads. För att göra det, följ stegen nedan:
1. Starta Steam
2. Tryck sedan på Ctrl + Skift + Esc och öppna Aktivitetshanteraren
3. Under fliken Processer letar du efter Steam.exe
4. Högerklicka > Gå till information
5. I det efterföljande fönstret som öppnas klickar du på fliken Detaljer > leta efter Steam.
6. Högerklicka > Ange prioritet > Hög
7. Om du gör det skickas meddelandet vidare till systemet att Steam behöver prioritet framför andra program.
Försök nu att ladda ner det nya spelet så kommer du att se en liten skillnad i nedladdningshastighet. Om inte, inga problem, vi har andra steg.
Sätt 3 – Ändra Steam-inställningar
Obs:- Steam-nedladdningar är inte centrerade, de är regionala. På grund av detta när platsen fångas upp felaktigt, står du inför en utmaning med nedladdningshastighet.
Följ stegen nedan för att fixa detta och öka Steam-nedladdningshastigheten:
1. Starta Steam
2. Klicka på Steam > Inställningar
3. Leta därefter efter alternativet Nedladdningar i den vänstra rutan.
4. Leta sedan efter Download Region i den högra rutan och klicka på nedåtpilen.
5. Om platsen identifieras felaktigt, ställ in den på närmaste server som är tillgänglig baserat på din plats.
Obs! Det är en bra idé att välja garderobsservern, men om du bor i ett område där nedladdningshastigheten och trafiken är hög kan anslutningen vara igensatt. I sådana fall är det den bästa lösningen att flytta servern och hitta rätt. För att göra det, besök Steams nedladdningsstatistik och korskontrollera den genomsnittliga nedladdningshastigheten och trafikprocenten.
6. Klicka också på pilen under Begränsa bandbredd och ställ in den på Ingen gräns.
Försök nu att ladda ner spelet, du kommer att se en ökning av nedladdningshastigheten för Steam.
Sätt 4 – Byt till Ethernet
Steam förstår vikten av optimala hastigheter. Därför gör företaget sitt bästa för att erbjuda en felfri användarupplevelse. Men detta ensamt kan inte hjälpa, eftersom nedladdningshastigheten beror på hastigheten på internetanslutningen. Därför, för att undvika problem med nedladdningshastighet, är vår rekommendation att ladda ner spel med en Ethernet-anslutning.
Detta betyder också att du måste uppdatera LAN-drivrutiner. För detta kan du prova att använda Smart Driver Care – ett automatiskt och pålitligt sätt att ladda ner och uppdatera alla drivrutiner.
Läs hela recensionen om du vill veta mer om det här verktyget.
Annons extra tips
Tips:- För att ladda ner drivrutinen manuellt behöver du information om moderkortets märke och modell. För att få dessa detaljer, tryck på Windows + R och öppna Kör-fönster. Här skriver du cmd > Ok. Typ: wmic baseboard get product,Manufacturer > Enter.
Du kommer att få alla detaljer.
Sätt 5 – Inaktivera antivirus och brandvägg tillfälligt
Onförstridligt antivirus och brandväggsprogram lägger till ett lager av säkerhet. Men ibland stör de andra appar också. För att säkerställa att detta inte är fallet här, försök att tillfälligt inaktivera dem. Om du gör det visar en drastisk förbättring av Steam-nedladdningshastigheten, vet du den skyldige.
Följ stegen nedan för att inaktivera Windows Defender:
1. Tryck på Windows + I för att öppna Windows-inställningar
2. Klicka på Uppdatera och säkerhet > Windows-säkerhet > Virus- och hotskydd
3. Klicka på Hantera inställningar
4. Stäng av reglaget under Realtidsskydd
Obs! Om du gör det tar du bort skyddsskölden. Kom därför ihåg att aktivera det när du har laddat ner spelet.
5. Därefter bläddrar du ned och letar efter Uteslutningar > lägg till eller ta bort undantaget.
6. Klicka på Lägg till ett undantag > välj alternativet Arkiv.
7. Bläddra till platsen där Steam.exe sparas och lägg till det.
På detta sätt kan du lägga till Steam i undantagslistan och rädda dig själv från att inaktivera Windows-brandväggen då och då.
Inaktivera sedan brandväggen, tryck på Windows + R > kontroll > Windows Defender-brandväggen < välj Slå på eller av Windows Defender-brandväggen från den vänstra rutan.
På detta sätt kan du inaktivera den.
Nästa läsning:-
Hur man åtgärdar Steam Disk Write-fel enkelt i Windows 10
Hur man åtgärdar Jade Empire misslyckades med att hitta Steam
Hur man löser väntande transaktioner Steam-fel
Snabba metoder för att lösa Steam som går långsamt
Hur man åtgärdar Steam Disk Write-fel enkelt i Windows 10
Vanliga frågor
F1. Hur gör jag för att ladda ner steam snabbare?För att påskynda nedladdningen av Steam se till att du uppfyller följande:
Ja, för att öka min nedladdningshastighet prova följande knep:
- Uppgradera internethastighet
- Inaktivera andra appar som förbrukar data i onödan
- Starta om routern och systemet
- Ändra routerns plats
- Skanna systemet efter virus
- Rensa systemets och webbläsarens cache
- Spola DNS
För att öka Steams nedladdningshastighet gör följande:
- Begränsa oönskad dataanvändning.
- Ge Steam-programvara prioritet
- Ändra Steam-inställningar
- Byt till Ethernet
- Inaktivera antivirus och brandvägg tillfälligt
Åtgärd – Hur man ökar nedladdningshastigheten på Steam
I detta digitalt område, det kan inte finnas något hjärtskärande annat än långsamma nedladdningshastigheter. För att förstå detta har vi listat de bästa sätten att fixa nedladdningshastighetsproblem med Steam. Hoppas du har lärt dig hur du ökar nedladdningshastigheten på Steam.
Om du gillar inlägget och är nöjd med lösningarna, vänligen dela det med andra. Om du har feedback eller frågor lämna dem i kommentarsfältet. Vi älskar att höra från dig.
Läs: 0