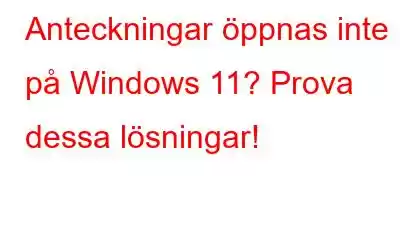Anteckningar släpptes för nästan tre decennier sedan och är standardtextredigeringsappen på Windows OS som har funnits ett tag. Notepad är vår favoritapp för att skapa och redigera textdokument på Windows, även innan Microsoft Word fanns. Denna generiska textredigeringsapp är fortfarande en avgörande del av alla Windows-versioner och är känd för sitt enkla och användarvänliga gränssnitt.
Fungerar inte anteckningsblocket på Windows 11? Kan du inte öppna appen Anteckningar på din enhet? Vi har dig täckt. I det här inlägget har vi listat en mängd olika lösningar som du kan använda för att få igång Notepad på nolltid.
Låt oss komma igång.
Läs även: Hur man får en Svart anteckningsblock alternativ för Windows 10?
Öppnar inte anteckningsblock på Windows 11? Prova dessa korrigeringar!
Det kan finnas ett par anledningar som kan utlösa det här problemet på din enhet. Några av de vanligaste inkluderar korrupt cache eller fil, felkonfigurerade inställningar, korrupta användarkontoprofiler och så vidare. Gå vidare och prova nedanstående lösningar för att lösa detta fel:
Lösning 1: Använd kommandotolken
Steg 1: Här är en alternativ metod att starta Anteckningar på Windows. Tryck på sökikonen i Aktivitetsfältet, skriv "Kommandotolk" och välj "Kör som administratör".
Steg 2: I terminalen fönster, skriv "Anteckningar" och tryck på Enter för att starta programmet.
Lösning 2: Ställ in Anteckningar som en standardapp
Steg 1: Knacka på Windows-ikonen placerad på Aktivitetsfältet och välj "Inställningar".
Steg 2: I fönstret Inställningar byter du till avsnittet "Appar" från den vänstra menyrutan.
Steg 3: Välj "Standardappar".
Steg 4: Bläddra igenom listan över appar och leta efter "Anteckningar". Tryck på den.
Steg 5: Välj .txt-formatet i nästa fönster och välj sedan "Anteckningar" från listan för att ställa in det som standardapp för att öppna .txt-filer.
Läs även: Anteckningar Öppnar Desktop.ini vid uppstart av Windows? Här är åtgärden!
Lösning 3: Reparera eller återställ appen
Steg 1: Starta appen Inställningar på din enhet. Gå till Apps> Installerade appar.
Steg 2: Leta efter "Anteckningar" i listan. Tryck på ikonen med tre punkter bredvid den och välj "Avancerade alternativ".
Steg 3: Bläddra ner och tryck på "Reparera"-knappen så att Windows kan skanna och diagnostisera de underliggande problemen.
Steg 4: Om reparation av appen inte gör susen för dig, tryck på "Återställ"-knappen för att ladda Notepad till dess standardinställningar.
Lösning 4: Kör SFC Scan
Steg 1: Knacka på sökikonen placeras i Aktivitetsfältet och skriv "Kommandotolk". Välj "Kör som administratör" för att ladda appen i adminläge.
Steg 2: I terminalfönstret skriver du följande kommando och trycker på Retur för att köra det:
sfc/scannow
Steg 3: Vänta i några minuter tills skanningsprocessen är klar. SFC-verktyget skannar och återställer korrupta systemfiler och ersätter dem med en cachad kopia lagrad i operativsystemet.
Steg 4: När du har kört SFC-skanningen, starta om enheten, starta Anteckningar och kontrollera om problemet kvarstår.
Lösning 5: Skapa ett nytt användarkonto
En korrupt användarkontoprofil kan också utlösa problemet "Anteckningar fungerar inte" i Windows. För att lösa det här problemet kan du skapa en ny användarprofil. Följ dessa snabba steg:
Steg 1: Starta appen Inställningar och växla till avsnittet "Konton" från den vänstra menyrutan.
Steg 2: Välj "Andra användare". Tryck på knappen "Lägg till konto". Följ instruktionerna på skärmen för att skapa ett nytt användarkonto på din enhet.
Steg 3: Logga in med det nya kontot och starta Anteckningar för att kontrollera om den fungerar som den ska.
Läs även: Så här hanterar du dina teckensnitt i Windows-dator
Lösning 6: Installera om Notepad
Tesökte ovanstående lösningar och behövde fortfarande hjälp med att lösa problemet. Tja, att installera om Notepad-appen kan ge dig en nystart. Så här behöver du göra:
Steg 1: Starta appen Inställningar och gå till Appar > Valfria funktioner.
Steg 2: Knacka på "Anteckningar". Klicka på knappen "Avinstallera".
Steg 3: När Notepad har avinstallerats från din enhet följer du dessa steg för att installera om appen:
Steg 4: Klicka på knappen "Visa funktioner" placerad på toppen.
Steg 5: >Skriv "Anteckningar" i sökrutan och tryck sedan på knappen "Installera".
Steg 6: När du har installerat om Anteckningar öppnar du appen och kontrollera om problemet kvarstår.
Läs även: Så här åtgärdar du högerklicksmenyn fortsätter att dyka upp i Windows 11
Och det är en wrap...Så gott folk, här är några enkla lösningar för att fixa problemet "Anteckningsblock öppnas inte" i Windows 11. Du kan använda någon av dessa lösningar för att få igång anteckningsblocket igen på nolltid. Var det här inlägget användbart? Dela gärna med dig av dina tankar i kommentarsfältet. Du kan också hitta oss på Facebook, Twitter, YouTube, Instagram, Flipboard och Pinterest.
Läs: 0