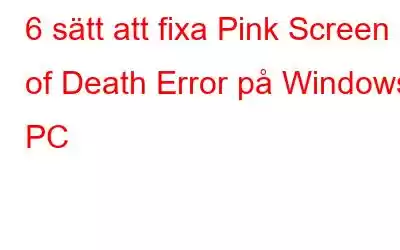Undrar varför din datorskärm har blivit rosa helt plötsligt. Tja, det är felet Pink Screen of Death i Windows-datorer!
Vi tror att ni förmodligen är medvetna om BSOD (Blue Screen of Death) och WSOD (White Screen of Death)-fel som ofta visas på PC och bärbara datorer. Och PSOD-felet följer samma fotspår. På samma sätt som BSOD visas PSOD när din PC har problem med hårdvara och mjukvara. Hela skärmen blir rosa varje gång det inträffar.
I den här artikeln kommer vi att prova olika metoder för att lösa PSOD-felet på Windows 11/10-datorer. Så, utan vidare, låt oss komma igång.
Men först, ta en titt på de möjliga orsakerna bakom detta fel.
Läs också: Hur man åtgärdar blå skärm Of Death Error Eller BSOD Error
Vad får PC-skärmen att bli rosa?
Det finns många potentiella orsaker till PSOD, inklusive:
- Hårdvaruproblem, som en trasig hårddisk eller problem med RAM (minne).
- Inkompatibla eller inaktuella drivrutiner.
- Programvarukonflikter.
- Virus eller infektioner med skadlig programvara.
- Skadade systemfiler.
- Överhettning av GPU och CPU.
- Lösa hårdvaruanslutningar eller trasiga anslutningar mellan moderkortet och skärmen.
Om du upplever Pink Screen of Death på en dator med Windows 10/11 är det viktigt att identifiera den verkliga orsaken till felet så att det kan lösas. Du kan försöka felsöka problemet genom att leta efter maskinvaruproblem, uppdatera eller avinstallera motstridiga program eller drivrutiner och köra en virussökning för att leta efter infektioner med skadlig programvara. Du kan också överväga att återställa eller reparera systemfilerna på din dator.
Läs också: Hur du åtgärdar Windows 10 Black Screen with Cursor After Update
Har du sa det, låt oss ta en titt på hur du kan fixa Pink Screen of Death-felet.
Hur man åtgärdar Pink Screen of Death-felet på Windows PC
Det är en ganska vanlig problem som de flesta användare stöter på. Därför bör du inte få panik om skärmen oväntat blir rosa och visar ett felmeddelande. Här är några tekniker för att fixa Windows PSOD-problem.
1. Koppla ur all kringutrustning
Vissa användare hävdar att felaktigt ansluten kringutrustning kan göra att skärmen blir rosa. För att lösa detta måste du stänga av din dator och koppla bort eventuell extern kringutrustning. Innan du slår på din dator, se till att din bildskärm, tangentbord d, och musen är korrekt anslutna. Starta datorn och se om problemet kvarstår.
Kom ihåg att den här metoden verkligen filtrerar bort problematiska komponenter. Därför kommer problem med PSOD att lösas om du tar bort och kopplar in kringutrustningen igen.
Läs också: PC har fastnat i loopen "Förbereder Windows. Stäng inte av datorn”
2. Starta om din PC/laptop
Nästa sak du kan försöka är att starta om din PC/laptop för att bli av med detta problem om du upplever ett Pink Screen of Death-fel. Enligt vissa användare kan en enkel omstart göra susen för dig.
Om du äger en bärbar dator trycker du helt enkelt ner strömbrytaren tills den stängs av och startar sedan om den genom att hålla ned strömknappen. Om du har en PC trycker du bara på Power-knappen på CPU-skåpet. Starta om det och se om det eliminerar PSOD-felet. Om inte så kan vi gå vidare mot några avancerade metoder.
Läs också: 70 sätt att få gamla system att köras snabbare
3. Titta på temperaturen på din GPU/CPU
Överhettning är en annan faktor som bidrar till problemet med rosa skärm, som kan ha en skadlig effekt på din dators prestanda. Som ett resultat är det avgörande att ständigt övervaka temperaturen på din GPU och CPU och vidta åtgärder för att kyla ner saker som behövs om du vill behålla dem i drift effektivt. Så om du undrar hur du kyler ner din CPU effektivt, följ vår tidigare guide på – – Alternativa sätt att hålla din CPU sval.
När GPU-chippet överhettas kan det ibland orsaka ett PSOD-fel, vilket stör datorns funktioner. Till att börja med, titta på GPU-temperaturen. Vad du gör är följande:
- Öppna Aktivitetshanteraren genom att trycka på Ctrl + Shift + Esc samtidigt.
- Klicka nu på fliken Prestanda.
- Till vänster, leta efter GPU-temperaturerna.
Om temperaturen är högre än den typiska nivån på 65°C till 85°C, tänk på strategier för att minska den. Ta det lugnt när du utför uppgifter som höjer GPU:ns temperatur. Alternativt kan du tänka på att stänga av överklockning. Så här identifierar och ändrar du överklockningsinställningar.
- Öppna Windows-inställningar > tryck på Uppdatera och säkerhet (Windows 10) / tryck på System (Windows 11).
- Klicka nu på Återställning.
- Klicka på Starta om nu, under Avancerar start (Windows 10) / klicka på Starta om nu framför Avancerad start (Windows 11).
- På följande sida trycker du på Felsök.
- Klicka nu på Avancerade alternativ och välj sedan UEFI Firmware-inställningar.
- För att starta BIOS, klicka på Starta om.
- Hitta Överklockningsalternativet under Avancerade inställningar på följande skärm. Om funktionen är aktiv, gå till konfigurationen och stäng av den.
4. Använd Windows Memory Diagnostic Tool
Det är ett användbart Windows-verktyg för att hitta och lösa eventuella RAM-relaterade problem på din dator. Att köra Windows Memory Diagnostic Tool rekommenderas om du ofta stöter på problem med rosa skärm. Följ stegen nedan för att göra det:
- Knacka på Sök-ikonen i Aktivitetsfältet och skriv Windows minnesdiagnostik.
- Klicka på Öppna.
- Klicka nu på alternativet Starta om nu och leta efter problem (rekommenderas).
Din PC/laptop kommer nu att starta om, och det här verktyget kommer att leta efter fel i RAM-minnet.
Läs också: Top 10 Mac Temperature Monitor Apps
5. Uppdatera GPU-drivrutiner
Din PC är mer sannolikt att visa en hel del problem, om du har föråldrade/inkompatibla drivrutiner och PSOD Windows-fel är ett av dem. Därför måste du uppdatera de senaste och mest kompatibla drivrutinsversionerna för att lösa problemet. Majoriteten av gångerna, om din maskin kör en föråldrad GPU-drivrutin, kan du stöta på PSOD-fel. Det enklaste och mest effektiva sättet att hålla en GPU och andra drivrutiner uppdaterade, allt du behöver göra är:
Så här går du tillväga.
- Knacka på Sökikonen i Aktivitetsfältet och skriv Enhetshanteraren.
- Klicka på Öppna.
- Tryck på och dubbelklicka på Displayadaptrar och högerklicka sedan på den anslutna GPU:n och tryck på på alternativet Uppdatera drivrutin från menyn som visas.
- Klicka nu på alternativet "Sök automatiskt för förare.”
Följ sedan instruktionerna på skärmen för att uppdatera drivrutinen för ditt grafikkort. Starta om datorn efter att proceduren är klar för att se om Pink Screen of Death-felet har lösts.
Läs också: 5 sätt att fixa Desktop Window Manager hög GPU-användning
Nu finns det ett annat enklare sätt att hålla dina drivrutiner uppdaterade. Att använda avancerad programvara för drivrutinsuppdatering är en pålitlig metod för att uppdatera dina enhetsdrivrutiner till de senaste och mest kompatibla versionerna. Med bara ett klick uppdaterar denna drivrutinsuppdatering från tredje part automatiskt alla dina drivrutiner.
Advanced Driver Updater, designad och utvecklad av Systweak Software är ett användbart verktyg för drivrutinsuppdatering som noggrant undersöker ditt operativsystem och hittar eventuella föråldrade drivrutiner . Efter det kommer programvaran bara att varna dig om och säkert installera lämpliga uppdateringar. Med ADU kan du snabbt och säkert uppdatera alla föråldrade drivrutiner, inklusive GPU-drivrutinerna.
Här är en länk för att ladda ner den.
Obs: För att utföra vissa specificerade uppgifter måste ADU:s gratisversion uppgraderas till licensierad.6. Be om hjälp från proffs
Om inget fungerar, kanske det är dags att överlämna din bärbara dator/dator till en professionell och få den reparerad. Eftersom problemet kan vara med hårdvaran. I det här fallet kommer en kvalificerad expert att kunna identifiera och lösa eventuella hårdvaruproblem som gör att din bärbara dator/PC inte fungerar. Dessutom är det enkelt att byta ut den trasiga delen om hårdvaran har fått betydande skada.
Läs också: Hur man åtgärdar röda skärmfel i Windows 10
För att Avsluta detta
Så, det här handlade om felet med rosa skärm av döden på Windows och hur man åtgärdar det. Tänk dessutom på att rengöra ditt system noggrant. Se till att du tillåter en kvalificerad fackman att öppna din bärbara dator/dator och rengöra alla ömtåliga komponenter. Dessutom kan du överväga idén att uppgradera PC-hårdvaran om problemet kvarstår.
Har du några frågor eller förslag om detta ämne? Diskutera dem gärna i avsnittet nedan. Och för fler sådana felsökningsguider och tips och tricks relaterade till Windows, Android, iOS och macOS, följ oss på
Läs: 0