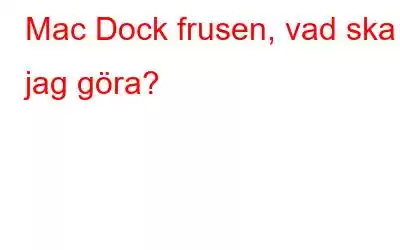Som Mac-användare behöver vi inte ens ange hur viktig Dock är. Det är en plats varifrån du kommer åt dina appar, filer och så många andra saker. Vad händer om din Mac-docka helt enkelt slutar fungera eller inte svarar? Den första tanken som förmodligen skulle slå dig är – Vad gick fel? Varför har dockan fastnat eller har frusit?
Här är några anledningar till varför din Mac Dock är frusen –- Inställningsfilen som är relaterad till Dock är skadad
- Något fel har inträffat i din Docks inställningar
- Dockförstoring är aktiverad
- Föråldrade appar från tredje part orsakar problem och bland annat blandar sig med din Dock
Vad man ska göra om Mac Dock inte svarar/fryst eller fastnar
1. Starta om din Mac
Om din Mac-docka inte svarar eller låser sig är det förmodligen det första du bör göra att starta om din Mac. En snabb omstart rensar alla fel som orsakar problem på din Mac, en frysdocka är en av dem. Vad händer om din Mac i sig inte laddas upp ordentligt, så här kan du åtgärda problemet.
2. Starta om Dock
Som vi nämnde i skälen, om dockningsstationen på din Mac är i ett feltillstånd, kommer den att frysa eller agera på annat sätt. I det här fallet kan du prova att återfjädra din Dock och sedan kontrollera om du har kunnat åtgärda problemet eller inte. Här är stegen för att starta om Dock –
1. Starta Finder
2. Öppna program
3. Sök efter Terminal
4 i sökfältet. När terminalfönstret öppnas skriv killall Dock och tryck sedan på returtangenten för att utföra kommandot.
3. Återställ docka till standard
Ett annat sätt att fixa en docka som inte fungerar är att återställa dockan. Så, starta terminalen genom att använda stegen vi nämnde ovan och skriv standardvärden delete com.apple.dock; killall Dock
När du har angett det här kommandot, tryck på Retur och vänta tills Dock startar om. Kontrollera nu om du har kunnat åtgärda problemet eller inte.
4. Inaktivera dockningsförstoring
"Dockförstoring" är en ganska användbar funktion eftersom den hjälper till att förstora appar eller andra objekt så fort du håller musen över dem. Även om vissa användare har rapporterat att det är kontraproduktivt och det kan vara en anledning till att din Mac-docka inte fungerar eller har fastnat. Så här är stegen för att inaktivera dockningsförstoring –
1. Klicka på Appl e-ikonen i det övre vänstra hörnet på skrivbordet.
2. Välj Systeminställningar.
3. Välj Dock och menyrad
4. Avmarkera alternativet som heter Förstoring
5. Spara ändringarna och starta om din Mac.
5. Prova att ändra positionen för din dockningsstation
Att ändra dockans position och sedan föra tillbaka den till den ursprungliga positionen har fungerat för många användare som var tvungna att hantera en dockningsstation som inte svarade på Mac. Du kan prova om samma sak fungerar för dig också –
1. Öppna Dock-fönstret med de alternativ som nämns ovan.
2. Ändra dockans position genom att klicka på en av alternativknapparna bredvid Position på skärmen.
3. Stäng inställningarna.
6. Finns det några föråldrade appar
En inaktuell app från tredje part kan vara orsaken till att din Dock inte fungerar. Mer specifikt, om du inte har uppdaterat en tredjepartsapp och om den fortsätter att köras i bakgrunden och dyker upp på din Dock, kan den senare fastna. Du kan antingen prova att uppdatera appen eller tvinga avsluta appen för gott. Lägg upp det, kontrollera om Dock på din Mac fungerar bra eller inte.
7. Återställ PRAM eller NVRAM
Som en sista utväg kan du prova att återställa din NVRAM eller PRAM som är ett icke-flyktigt slumpmässigt minne som sparar din Macs inställningar. Detta kan vara en hållbar lösning om problemen i din PRAM eller NVRAM gör att din dockningsstation inte fungerar. Om du inte är medveten om hur du återställer PRAM eller NVRAM kan du hänvisa till dessa länkar –
Återställ NVRAM | Återställ PRAM
Quick Writer’s Tips –
Eftersom vi har att göra med ett Mac-problem måste många av oss ta itu med en trög, långsam Mac. För att öka "långsamheten" måste många av oss till och med låsa horn med oönskade skräpfiler, e-postbilagor, gamla filer och annat. Dessa föremål kan visa sig vara en huvudvärk, anledningen är att de hämmar din produktivitet.
För att hålla sådana problem borta kan du använda ett verktyg som Cleanup My System. Det kan hjälpa dig att bli av med alla oönskade objekt som cachefiler, loggrapporter, gamla nedladdningar, oanvända diskbilder, trasiga inställningar och många andra som bara tar upp utrymme utan anledning. Samtidigt kan du enkelt bli av med gamla och stora filer också.
Kom ihåg den problematiska tredjedelen -festappar vi diskuterade? Cleanup My System har också en Uninstall Manager som kan hjälpa dig att bli av med även de mest envisa appar som du inte kan avinstallera.
Vill du se Cleanup My System i aktion? Här är vår genomgång inifrån och ut där vi har berört de olika aspekterna av detta verktyg och till och med har utvecklat hur det fungerar.
Avslutning
Om du har kunnat fixa en Mac Dock som inte svarar, dela med oss lösningen som fungerade för dig. För mer sådant innehåll, fortsätt att läsa WeTheGeek.
Läs: 0