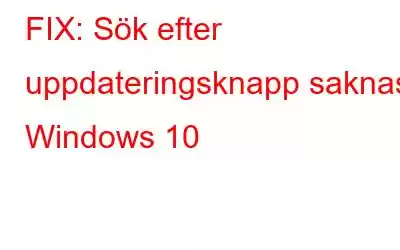Då och då råder vi oss och uppmanas av tekniska experter att hålla din enhet uppdaterad. är det inte? Oavsett om det handlar om att åtgärda vanliga fel eller att förbättra vår enhets säkerhet är det alltid det bästa alternativet att uppdatera operativsystemet.
Även om det inte skulle vara lite chockerande när du bestämmer dig för att uppdatera Windows OS och hittar Saknas knappen Sök efter uppdateringar i Inställningar? Nåväl, ja, detta indikerar att din enhet innehåller en bugg eller är infekterad med ett virus eller skadlig kod.
Oroa dig inte! Du kan enkelt lösa det här problemet genom att göra några justeringar i Windows-inställningarna och registret. Vi har täckt några lösningar i det här inlägget som guidar dig igenom och hjälper dig att återställa knappen "Sök efter uppdateringar" i Windows 10.
Så här letar du efter uppdateringar som saknas i Windows 10
Läs även: Fix: Windows Update kan inte söka efter uppdateringar för närvarande
Låt oss komma igång.
Lösning 1: Skanna din enhet efter virus och skadlig programvara
Om din Windows-dator inte är installerad med antivirusprogram, kan det utsätta din enhet och data för en stor risk att infekteras med skadliga hot. Så vi rekommenderar strängt att du laddar ner och installerar en kraftfull antiviruslösning som skannar hela din enhet för att leta efter spår av virus och skadlig programvara och åtgärdar dem direkt.
Undrar du vilket antivirusprogram som är bäst för Windows 10? Vi har ett förslag till dig! Ladda ner Systweak Antivirus för Windows, ett omfattande säkerhetsverktyg som skyddar din enhet mot virus, skadlig kod, ransomware-attacker, spionprogram, adware, trojaner och andra hot. Vänta, det finns mer. Systweak Antivirus erbjuder inte bara realtidsskydd mot skadliga hot utan förbättrar också enhetens prestanda genom att ta bort oönskade startobjekt. (Ja, du kan tacka oss senare)
Läs även: Hur man använder Windows Update och säkerhetsinställningar i Windows 10?
Lösning 2: Ändra Windows-registret
Skannade din enhet, fixade alla fel? Vad härnäst? Kan du fortfarande inte hitta knappen Sök efter uppdateringar i Windows-inställningarna? Att fixa registret kan hjälpa! I vår nästa lösning kommer vi att modifiera Windows-registret för att se om det hjälper till att lösa problemet med knappen Sök efter uppdateringar som saknas på din enhet. Här är vad du behöver göra.
Tryck på tangentkombinationen Windows + R för att öppna dialogrutan Kör. Skriv "Regedit" i textrutan, tryck på Retur.
I R egistry Editor-fönstret, navigera till följande sökväg:
HKEY_LOCAL_MACHINE\SOFTWARE\Microsoft\Windows\CurrentVersion\Policies\Explorer
På höger sida av fönstret letar du efter "SettingsPageVisibility" ”-filen, högerklicka på den och radera den sedan. Alternativt kan du också ta bort alla fältvärden, spara ändringarna och trycka på Retur.
Avsluta alla fönster, starta om datorn och öppna sedan Windows-inställningarna för att kontrollera om knappen "Sök efter uppdatering" har återställts.
Läs även: Hur man lägger till, ändrar och tar bort registernycklar och värden?
Lösning 3: Redigera poster i grupprincipredigeraren
Om ändringen av registret inte gav någon lycka, låt oss gå till Group Policy Editor och göra några ändringar. Följ dessa steg:
Tryck på tangentkombinationen Windows + R för att öppna dialogrutan Kör. Skriv "gpedit.msc" i textrutan, tryck på Retur.
I fönstret för grupprincipredigerare, gå vidare till Datorkonfiguration> Administrativa mallar> Kontrollpanelen.
På den högra rutan, leta efter filen "Settings Page Visibility", högerklicka på den och välj "Egenskaper".
I fönstret Egenskaper trycker du på alternativknappen "Inte konfigurerad". och tryck sedan på OK för att spara dina ändringar.
Stäng alla fönster, starta om enheten för att kontrollera om det hjälpte till att åtgärda problemet.
Läs även: Hur man stänger av automatiska uppdateringar i Windows 10 via Group Policy Editor.
Lösning 4: Kör Windows Update Troubleshooter
De flesta av er kanske inte är medvetna om det, men Windows 10 erbjuder dig olika felsökare som hjälper dig att fixa vanliga buggar och korrigeringar. Så vi kommer att använda Windows Update-felsökaren för att lösa problemet Sök efter uppdateringar som saknas i Windows. Så här behöver du göra:
Öppna Windows-inställningar, välj "Uppdatera och säkerhet".
Byt till alternativet "Felsökning" från den vänstra menyrutan.
På höger sida av fönstret, rulla för att leta efter alternativet "Windows Update". Välj det och tryck sedan på alternativet "Kör felsökaren" som finns under.
Följ instruktionerna på skärmen för att köra Windows Update-felsökaren så att eventuella buggar och korrigeringar kan lösas från systemets slut.
Starta om din enhet och kontrollera sedan om knappen "Sök efter uppdateringar" äntligen har återställts.
Läs även: Windows 10-uppdatering har fastnat eller frusen – Så åtgärdar du Det?
SlutsatsHär var de fyra mest effektiva lösningar för att fixa problemet "Sök efter uppdateringar knappen saknas" i Windows 10. Så, om du fastnar med det här felet, försumma inte det och se till att du felsöker det här problemet direkt. Låt oss också veta vilken lösning som fungerade bäst för dig! Dela gärna med dig av dina tankar i kommentarsfältet.
Läs: 0