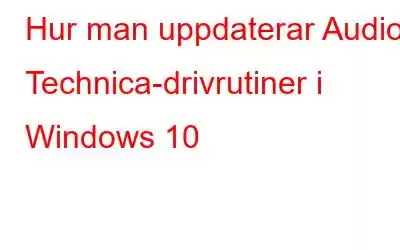Audio Technica tillverkar fantastiska enheter som mikrofoner och skivspelare som levererar enastående ljudkvalitet. En annan funktion hos Audio Technica-enheter är att de faller in i Plug N Play-enheter, vilket innebär att de inte kräver ytterligare drivrutiner och kommer att fungera på dina USB-portar och drivrutiner. Att uppdatera Audio Technica-drivrutiner innebär alltså att du måste uppdatera USB Audio Codec-drivrutiner och detta skulle lösa eventuella problem med dina Audio Technica-enheter. Den här guiden kommer att berätta om olika metoder för hur man uppdaterar Audio Technica-drivrutiner i Windows 10.
Metoder för hur man uppdaterar Audio Technica-drivrutiner i Windows 10?
Två olika metoder hjälper dig för att uppdatera Audio Technica-drivrutiner på Windows 10. Jag har beskrivit båda dessa metoder nedan:
Metod 1 Manuell metod Kostnadsfri kräver tid och ansträngning Metod 2 Automatisk metod Snabbt och enkelt Gratisversionen har vissa begränsningarMetod 1. Hur man uppdaterar Audio Technica-drivrutiner i Windows 10 med den manuella metoden?
Den manuella metoden för att uppdatera alla drivrutiner är att använda den inbyggda verktyg från Microsoft, känt som Enhetshanteraren. Det här verktyget är gratis att använda och kan uppdatera alla dina drivrutiner efter att ha sökt efter de senaste och mest kompatibla tillgängliga på Microsofts servrar. Det kräver dock lite teknisk skicklighet och kunskap att utföra tillsammans med avsevärd tid och ansträngning. Här är stegen för att använda Enhetshanteraren på din dator för att uppdatera Audio Technica-drivrutiner i Windows 10.
Steg 1: Tryck på tangenterna Windows + R för att anropa RUN-rutan och skriv devmgmt.msc och tryck sedan på Retur.
Steg 2: Enhetshanteraren öppnas där du måste hitta och klicka på Ljud-, video- och spelkontroller. Högerklicka på ditt ljudkort i listan och klicka sedan på Uppdatera drivrutin.
Steg 3: Klicka sedan på Sök automatiskt efter den uppdaterade alternativ för drivrutinsprogramvara i uppmaningsrutan och följ instruktionerna.
Steg 4: Klicka nu på Universal Serial Bus Controllers och uppdatera sedan alla drivrutinsposter i rullgardinsmenyn genom att göra ett högerklick och välj Uppdatera drivrutinsprogramvara från snabbmenyn.
Steg 5: När du har uppdaterat alla drivrutiner startar du om datorn och kontrollera om problemen med Audio Technica-enheter har lösts.
Obs! Enhetshanteraren söker och lokaliserar inte några drivrutiner från tredje part. Men du hittar de flesta USB- och moderkortsdrivrutiner på Microsoft-servrar.
Metod 2. Hur man uppdaterar Audio Technica-drivrutiner i Windows 10 med den automatiska metoden?
Den manuella metoden kräver att en användare uppdaterar många drivrutinsposter i Enhetshanteraren och detta tar mycket tid och ansträngning. Med tanke på detta faktum har mjukvaruutvecklare över hela världen arbetat med ett program för uppdatering av drivrutiner som kan utföra uppdateringsprocessen automatiskt, enkelt och snabbt. Användaren måste göra några musklick och alla föråldrade, saknade och korrupta drivrutiner i ditt system kommer att ersättas av de senaste och mest kompatibla.
Applikationen som jag skulle vilja rekommendera här är Advanced Driver Updater som jag har använt i ett par år nu. Som ni alla vet spelar drivrutiner en viktig roll för att upprätthålla kommunikationen mellan hårdvara och mjukvara, så det är nödvändigt att hålla dem uppdaterade. Den här appen har hjälpt mig att uppleva ett smidigt och felfritt system med förbättrad prestanda. Här är stegen för att använda Advance Driver Updater för att uppdatera alla drivrutiner och åtgärda problem på din Windows 10-dator.
Steg 1: Ladda ner och installera Advanced Driver Updater genom att klicka på länken nedan :
Steg 2: Starta appen och klicka på knappen Starta skanna nu för att påbörja skanningsprocessen.
Steg 3: En lista över drivrutinsproblem kommer att visas där du måste klicka på länken Uppdatera drivrutin bredvid Ljud och USB-drivrutiner.
Steg 4: När du klickar på länken Uppdatera drivrutin börjar processen med att skanna, ladda ner och installera drivrutinen. Denna process är snabbare och kräver att användaren endast klickar på länken Uppdatera drivrutin.
Steg 5: Starta om systemet och kontrollera om problemet med ljud kvarstår.
Det sista ordet om hur man uppdaterar Audio Technica-drivrutiner i Windows 10?
Audio Technica-enheterna har inga specifika drivrutiner och detta gör det lättare för användare att använda dessa enheter genom att använda systemdrivrutinerna. Det är dock viktigt att hålla dessa drivrutiner uppdaterade så att de kan fungera med olika hårdvara som är tillgängliga runt om i världen. Den manuella metoden att uppdatera drivrutiner kan bli svår för många och därför bl.a Vi rekommenderar att du använder ett drivrutinsuppdaterat verktyg från tredje part som Advanced Driver Care.
För frågor eller förslag, vänligen meddela oss i kommentarsfältet nedan. Vi återkommer gärna med en lösning. Vi lägger regelbundet ut tips och tricks, tillsammans med svar på vanliga problem relaterade till teknik.Läs: 0