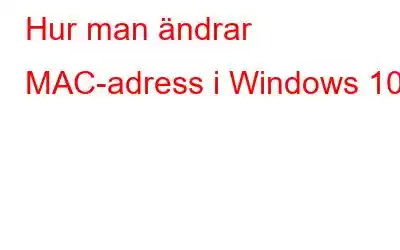Varje maskin har en unik MAC-adress som ger den en permanent och unik identifiering på ett nätverk. Med andra ord, din enhet känns igen eller identifieras i ett nätverk genom dess unika Media Access Control-adress som vi säger som en MAC-adress. Dessutom är mac-adressen inte begränsad till en Windows-maskin. Varje enhet som är ansluten till ett nätverk har sin Mac-adress. Det betyder att oavsett om det är din Android-telefon/TV, eller din iPhone/Apple TV/MacBook eller router och nästan vad som helst har en Mac-adress.
Så om Mac-adressen är unik och förtilldelad, varför gör vi då behöver ändra det. Om Mac-adressen är hårdkodad med enheten, är det då möjligt att ändra en Mac-adress? Vi vet att dessa och andra frågor kan vara slående för dig. Men var säker på att alla dessa kommer att besvaras; det enda du behöver göra som läsare är att fortsätta läsa till slutet.
Läs även: Så här åtgärdar du "Windows har upptäckt en IP-adresskonflikt"
Varför ändra en Mac-adress i Windows 10?
Om du har en anledning att ändra din Mac-adress kan du hoppa över det här stycket och direkt hoppa till avsnittet för att ändra Mac-adress i Windows 10 Men om du läser den här artikeln av nyfikenhet och lär dig något nytt, håll dig till det.
Precis som en IP-adress måste varje enhet som försöker ansluta eller registrera sig till ett nätverk ange sin Mac-adress. Men till skillnad från IP-adresser som tilldelas dynamiskt av en router, är Mac-adresser unika och tilldelas på hårdvarunivå. Dessutom är det enkelt att ändra en IP-adress genom att ändra din dators nätverksproxyinställningar eller helt enkelt använda ett VPN; dock är en Mac-adress unik och förblir densamma under en enhets totala livslängd (om du inte ändrar den). För att nu återgå till frågan, varför vill du ändra en Mac-adress?
Ärligt talat, att ändra en Mac-adress eller förfalska den till en annan anses vara en skadlig aktivitet för att komma runt med en nätverksbegränsning. Men inte alltid, eftersom det har legitima skäl och testar Mac-filtreringsinställningarna som du har tillämpat på ett nätverk. En annan anledning är om du måste dumpa din gamla Windows-dator för att få en ny Windows-dator och åtkomsten till nätverket är begränsad baserat på din Mac-adress, då är det lätt att ändra Mac-adressen för den nya maskinen till den gamla och fortsätta din åtkomst på nätverket utan att krångla till komplicerade Mac-regler.
Så vilken anledning du än kan ha för att ändra en Mac-adress, så här ändrar du den.
Hur ändrar man en Mac-adress i Windows 10?
Så om du har en anledning att ändra, fortsätt. Om du testar det av nyfikenhet eller nyfikenhet rekommenderar vi att du skriver den ursprungliga/faktiska Mac-adressen till din Windows 10-dator. Detta kommer också att vara praktiskt om du stöter på problem med din nya Mac-adress och du behöver återgå till den äldre.
Obs! Om du ansluter din Windows 10-dator samtidigt till både WiFi och Ethernet, kommer att ha två MAC-adresser, en för WiFi och den andra för Ethernet. Dessutom, om ditt nätverk använder Mac-filtrering, se till att vitlista Mac:s nya adress i nätverket.
Nu kommer vi igång först, låt oss hitta den ursprungliga Mac-adressen till vår maskin genom att följa stegen nedan:
Nu, efter att ha fått Mac-adressen till din Windows 10-dator, är nästa steg hur du ändrar den. Så för att ändra Mac-adressen på din Windows 10-dator, följ instruktionerna nedan:
Nu ska vi lära oss hur för att bekräfta att Mac-adressen har ändrats på Windows 10-datorn.
Så här bekräftar du om Mac-adressen har ändrats
När du har ändrat ditt systems MAC-adress, följ stegen nedan för att bekräfta om den nya MAC-adressen är tilldelad och fungerar.
Observera att du inte kan ha två enheter med samma MAC-adress aktiva samtidigt i ett nätverk.
Ändra Mac-adress på Windows på 10 med programvara från tredje part
Även om stegen ovan inte är så mycket komplicerade, om du fortfarande tycker att de är svåra att följa kan du använda programvara från tredje part för att ändra din Mac-adress. Technitium MAC Address Changer är ett sådant verktyg som låter dig ändra mac-adressen effektivt. Och det bästa är att det är gratis att använda verktyget.
Det här verktyget kan tillhandahålla en ny MAC-adress till ditt nätverksgränssnittskort, förbigå den ursprungliga MAC-adressen som är hårdkodad av tillverkaren.
Bildkälla: technitium
Obs! Du kan inte ändra Mac-adressen för Microsoft Network Bridge med Technitium MAC Address Changer.
AvslutningSå, killar, så här kan du enkelt ändra Mac-adressen på din Windows 10-dator. Dessutom kan du nu använda den ändrade Mac-adressen utan problem, om du inte har använt MAC-filtrering på din router. Hur som helst, om du har aktiverat Mac-filtrering, så har du bara behövt lista den nya Mac-adressen på din router , och du är klar.
Vi hoppas att du gillar att använda artikeln. Nämn i kommentarsfältet nedan varför du ändrade Mac-adressen i kommentarsfältet nedan.
Läs: 0