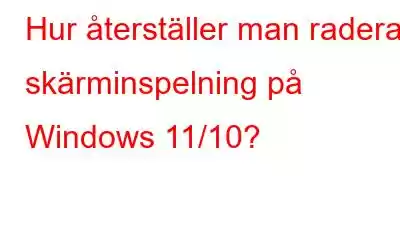Förlorat en skärminspelning av ett viktigt kontorsmöte? PC kraschade när du spelade in spel som du ville ladda upp på YouTube, och nu finns det ingenstans?
Om du förlorar en viktig skärminspelning kan du få panik på nolltid alls. Så, finns det en möjlighet att återställa skärminspelningar? Till att börja med – Ja! Det finns en möjlighet att återställa raderade skärminspelningar. I det här inlägget ska vi försöka dyka djupare in i detta. Här kommer vi att mäta möjligheterna och titta på sätt att återställa raderade skärminspelningar.
Innan du återställer raderad skärminspelning –
Du måste vara uppmärksam på dessa punkter för att öka dina chanser att återställa raderade skärminspelningar eftersom en liten feloperation kan radera din skärminspelning för alltid och du kanske aldrig kan få tillbaka den –
- Sluta använda din dator omedelbart:
Sluta använda din dator eller externa enhet som du har förlorat skärminspelningen från. Det beror på att om du fortsätter att använda enheten i fråga kommer dina filer att skrivas över, vilket kan leda till antingen permanent dataförlust eller datakorruption.
- Använd en annan plats på din dator eller en annan Extern lagringsenhet:
Du måste använda en annan enhet (inte den från vilken skärminspelningen gick förlorad) eller en annan extern enhet för att återställa den raderade skärminspelningen.
- Använd tillförlitlig programvara för videoåterställning:
Räkna bara med ett tillförlitligt verktyg för videoåterställning för skärminspelning som Photos Recovery för att återställa den raderade videon. Vi har visat hur fotoåterställning kan hjälpa dig att återställa raderade skärminspelningar i avsnittet "Använd ett videoåterställningsprogram" nedan.
Finns det ens en möjlighet att jag kan återställa raderade skärminspelningar
Många användare som har förlorat foton, skärminspelningar eller andra filer är av den uppfattningen att filer, när de väl är borta, inte kan återställas. Det är inte helt fallet. När en video väl har raderats raderas inte själva innehållet; endast ändringar görs i den raderade videons index. Som sådan blir den otillgänglig.
Men om, på grund av några omständigheter, den raderade videon skrivs över, kommer du inte att kunna återställa den. Om du har följt punkterna som nämnts kommer chanserna att återställa din skärminspelningsvideo att öka.
Hur man återställer raderade skärminspelningar
1. Kolla Yo ur papperskorgen
Om du inte har använt shift + delete -operationen flyttas de till papperskorgen när du tar bort filer, inklusive dina skärminspelningar. Du kan återställa raderade filer som flyttats till papperskorgen inom 30 dagar, varefter de raderas permanent. Kontrollera om dina raderade skärminspelningar finns i papperskorgen eller inte. För detta –
1. Klicka på öppna papperskorgen.
2. Leta upp skärminspelningarna som du vill hämta.
3. Välj skärminspelningen, högerklicka på den och klicka på Återställ.
4. Välj den plats på hårddisken där du vill återställa din återställda skärminspelning.
2. Använd en säkerhetskopia
Många av oss har för vana att säkerhetskopiera filer på vår dator. Att skapa en säkerhetskopia då och då är mycket tillrådligt eftersom du kan återställa data i en nödsituation. Du kan ta en säkerhetskopia med säkerhetskopia för Windows, eller så kan du använda Windows inbyggda verktyg för att skapa en automatisk säkerhetskopiering då och då.
3. Använd ett videoåterställningsprogram
Om du har provat alla hattrick och fortfarande inte kan få tillbaka raderade skärminspelningar, kan du använda programvara för videoåterställning som Photos Recovery.
Vad är Photos Recovery?Det är ett av de bästa återställningsverktygen som inte bara hjälper dig att återställa permanent raderade foton och till och med videor och ljudfiler från interna och externa enheter som hårddiskar, minneskort, USB-minnen och många andra.
Ett videoåterställningsprogram som Photos Recovery kan hantera alla typer av problem eftersom din skärminspelning kan ha raderats. Dessa inkluderar mänskliga fel, formatering, korruption, virusattack, etc.
Hur kan fotoåterställning hjälpa mig att återställa raderade skärminspelningar?
Med andra ord, vad gör att programvaran Photos Recovery kan återställa raderade skärminspelningar? Ett återställningsprogram som Photos Recovery skannar din enhet grundligt och bygger om indexet över förlorade eller raderade skärminspelningar.
Hur återställer man raderad skärminspelning med Photos Recovery?
Vi spelade först in skrivbordets skärm med Advanced Screen Recorder, ett av de bästa verktygen för skärminspelning. Denna recension låter dig veta dess funktioner, priser och andra aspekter. Vi har till och med nämnt att det fungerar direkt efter återställningsprocessen för skärminspelning ss. Ja, vi spelade först in en skärm och raderade den sedan. Så här återställde vi skärminspelningen –
1. Omedelbart efter att ha tagit bort skärminspelningen stängde vi alla applikationer, inklusive Advanced Screen Recorder, och installerade Photos Recovery från denna länk. Efter det är det här stegen du måste följa –
2. Välj den enhet från vilken skärminspelningen raderas.
3. Välj skanningsläge. I det här fallet rekommenderar vi att du använder Deep Scan eftersom det utför en mer detaljerad och systematisk sektorsvis genomsökning för att återställa filer.
4. När du har valt enhet och läge för skanningen klickar du på knappen Starta skanning .
5. Vänta tills skanningsprocessen är klar.
6. Välj din skärminspelning och klicka på Återställ -knappen. Vi rekommenderar att du sparar den återställda inspelningen på en annan plats än där du först tappade filen.
7. Gjort! Du har precis återställt din raderade skärminspelning.
Hur man spelar in skärmen med avancerad skärminspelning
1. Ladda ner, installera och öppna Advanced Screen Recorder.
2. Välj det område på skärmen du vill spela in.
3. När du har valt området klickar du på den rödfärgade Spela in-knappen.
4. Välj din ljudkonfiguration och webbkamera.
5. Klicka på Starta inspelning.
6. När du har klickat på stoppknappen kommer din inspelning att sparas.
7. Du kan komma åt inspelningen genom att klicka på rullgardinsmenyn, som visas i skärmdumpen nedan.
4. Återställ inspelad video från programvaran för videosamtal
Anta att du ofta spelar in videomöten online och håller på att ta bort några av dem för att frigöra lagringsutrymme på din dators hårddisk. Men tyvärr tog du bort ett viktigt möte. Situationer som dessa är vanliga med användare som spelar in sessioner på Zoom, Skype, WebEx eller någon annan videokonferensprogramvara. Du kan antingen hämta en zoomskärmsinspelning (eller skärminspelning av någon annan videokonferensplattform) från App Trash eller Cloud Trash, förutsatt att sådana faciliteter finns tillgängliga.
Avsluta
Om du har återställt raderade skärminspelningar på din PC, dela din framgångsrika resa med oss. Vi skulle också vilja veta, i kommentarsektionen, vilka av ovanstående metoder som hjälpte dig. För fler sådana tekniska uppdateringar kan duprenumerera och registrera dig för vårt nyhetsbrev.
Läs: 0