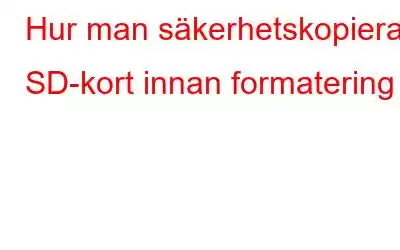Bloggsammanfattning – Om du har ett skadat SD-kort eller ett som inte längre används, följ dessa steg innan du formaterar det. Det finns ett sätt att ta en säkerhetskopia av ditt SD-kort innan du formaterar det och återställa data. I den här bloggen tar vi dig med på en enkel resa med olika lösningar på hur man säkerhetskopierar ett SD-kort innan formatering.
SD-kort är en fantastisk källa till datalagring för många människor. Det kan vara ett SD-kort från din digitalkamera eller en gammal telefon med minnena intakta. Men om du inte kan läsa SD-kortet eller om det verkar vara skadat, tenderar du att formatera det för att använda det igen. Om du gör det raderas all din data på SD-kortet och vi är här för att hjälpa dig att spara det. För att åtgärda problemen med sådana oläsbara SD-kort kommer vi att berätta hur du säkerhetskopierar ditt SD-kort innan du formaterar i den här bloggen. Läs vidare för att ta reda på olika sätt att säkerhetskopiera ditt SD-kort på Windows.
Måste läsa: Hur återställer man raderade foton från ett Micro SD-kort?
Men om du inte kan läsa data på ett SD-kort på din dator måste du börja med att fixa det med felsökningsmetoderna. Det bästa sättet är att använda programvara för dataåterställning som enkelt återställer data på det skadade eller skadade SD-kortet. Ladda ner Advanced Disk Recovery för Windows PC för att enkelt återställa data från SD-kort.
Så här säkerhetskopierar du SD-kort innan formatering
Här har vi listat de bästa möjliga metoderna för att ta en säkerhetskopia av ett SD-kort innan formatering. En del av det kan också användas vid skadade SD-kort. Annars, om du letar efter att formatera ditt nya SD-kort kommer det också att hjälpa dig.
Metod 1: Kopiera klistra in SD-kortdata
Detta är det enklaste sättet att ta en säkerhetskopia av dina uppgifter. Oavsett om du använder en telefon eller en dator kan du flytta SD-kortdata innan du formaterar den på din enhet. Den lokala lagringen kan stödja SD-kortfilerna och du kan enkelt spara dem från enheten. Sätt bara i SD-kortet i din telefon eller surfplatta och börja överföra data.
Du kan också ansluta ditt SD-kort till din dator med SD-kortadaptern. Det öppnar sedan alternativet för att visa mapparna, gå till SD-kortlagringen och kopiera och klistra in all data till en ny plats på din dator.
Metod 2: Ladda upp i Cloud Storage h3>
Denna metod hjälper till att säkerhetskopiera ett SD-kort direkt på molnet. Du kan använda valfri molnlagring för denna process. Vi använder Google Drive för demonstration. Det hjälper dig att ladda upp filerna direkt från din Android-enhet till Google Drive.
Steg 1: Öppna Google Drive-appen på din enhet.
Steg 2: Nu måste du tryck på '+'-ikonen för att lägga till filer. Tryck sedan på uppladdningsalternativet.
Steg 3: Gå nu till SD-kortlagringen och välj alla filer på den.
Steg 4: Det kommer att ta ett tag att få säkerhetskopian på Google Drive, men det här är ett av de enklaste sätten att säkerhetskopiera data på ett SD-kort.
Annan molnlagring fungerar också på samma sätt om du använder den dedikerade applikationen .
Måste läsa: Hur man optimerar systemprestanda på distans – Cloud Tuneup Pro
Metod 3: Skapa en backupbild
Ett annat alternativ är att skapa en säkerhetskopia av SD-kortet som hjälper dig att överföra data till en ny plats på den valda enheten. Här använder vi oss av en tredjepartsapplikation som heter EaseUS ToDo Backup. Det fungerar specifikt på olika säkerhetskopieringsuppgifter och hjälper dig att ta en säkerhetskopia på Windows och Mac. Läs hela recensionen av EaseUS ToDo Backup här.
Här kommer vi att lära oss hur du skapar en säkerhetskopia av ett SD-kort på Windows PC. Anslut ditt SD-kort till din dator och följ stegen-
Steg 1: Låt oss börja med att installera programmet på din dator. Klicka på nedladdningsknappen för att få upp programmet EaseUS ToDo Backup på din dator. Den är kompatibel med Windows 11,10,8 och 7.
Steg 2: Applikationen startas efter lyckad installation.
Klicka nu på Disk/partition för att starta processen.
Steg 3: Ett popfönster visas visas, från Diskbackup, välj SD-kortet från de visade alternativen.
Steg 4: Nu, under alternativen för Destination, kan du bläddra för att välja den nya platsen för att spara SD-kortets säkerhetskopia.
Steg 5: Lägg till ett plannamn och en beskrivning för att se till att du kan hitta den senare med rätt namn. Efter det, gå till det nedre vänstra hörnet för knappen Säkerhetskopieringsalternativ och klicka på den.
Steg 6: Här kan du skydda din information med kryptering eller komprimera säkerhetskopian för att spara lagringsutrymme.
Steg 7: När du är klar med alla inställningar kan du klicka på Fortsätt och avsluta processen för att skapa säkerhetskopian.
Steg 8: När säkerhetskopian skapas kommer den att visa dig ett meddelande och du kan ta bort SD-kortet från din dator.
Läs även: Hur man överför Microsoft Office till en annan dator
Metod 4: Skapa en klon av SD-kortet
Denna metod hjälper dig att klona ditt SD-kort till en annan enhet. Det är också en av de effektiva metoderna för att ta backup av ett SD-kort innan formatering. Vi använder EaseUS ToDo Backup för att utföra denna åtgärd med följande steg –
Anslut ditt SD-kort till din dator och ladda ner och installera EaseUS ToDo Backup på din dator.
Steg 1: Gå till klonalternativet.
Steg 2: Välj SD-kortet från alternativet Disk/partitionsklon.
Steg 3: Välj nu en destination för att spara säkerhetskopian av SD-kortet.
Med knappen Avancerade alternativ i det nedre vänstra hörnet kan du se fler alternativ.
Steg 4: Nu kan du se källan och målet för att bekräfta om du har valt rätt alternativ.
När du är klar klickar du på Fortsätt.
Så här kommer klonen för SD-kortet att genereras på önskad plats på din Windows-dator.
Läs även: Så här hittar du de dolda bilderna på ett SD-kort
När du är klar med att säkerhetskopiera SD-kortet kan du nu fortsätta med formateringen bearbeta. Det finns flera program tillgängliga för att hjälpa ditt formatera SD-kort, känd som SD-kortformaterare. Du kan ta hjälp av dem för en smidig process.
Slutsats
Det finns många anledningar till varför du måste formatera ditt SD-kort, men för att ta en säkerhetskopia finns det några. Vi har samlat de enklaste metoderna för att du ska kunna ta en säkerhetskopia av SD-kortet innan du formaterar det. De två första metoderna kan användas medan SD-kortet fortfarande fungerar enkelt.
Vi rekommenderar att du använder EaseUS ToDo Backup för denna enkla uppgift för att skapa en säkerhetskopia eller klona till en ny destination på din dator.
Vi hoppas att den här artikeln hjälper dig att lära dig om de bästa sätten att säkerhetskopiera SD-kort innan du formaterar. Vi skulle vilja veta dina åsikter om detta inlägg för att göra det mer användbart. Dina förslag och kommentarer är välkomna i kommentarsektionen nedan. Dela informationen med dina vänner och andra genom att dela artikeln på sociala medier.
Vi älskar att höra från dig!
Vi finns på Facebook, Twitter och YouTube. För en Om du har frågor eller förslag, vänligen meddela oss i kommentarsfältet nedan. Vi älskar att återkomma till dig med en lösning. Vi publicerar regelbundet tips och tricks tillsammans med lösningar på vanliga problem relaterade till teknik.
Relaterade ämnen-
5 saker att komma ihåg innan fabriksåterställning Din Android
Så här bemästrar du Windows PC: 50+ tips, tricks och handledningar för varje användare
(Fast) : USB-överföringshastighet långsam på Windows 10 | Snabba upp USB-hastigheten (2021)
5 bästa formateringsverktyget för hårddiskar (HDD) | Lågnivåformateringsverktyg
Hur man åtgärdar Windows kunde inte formatera SD-kort
Läs: 0