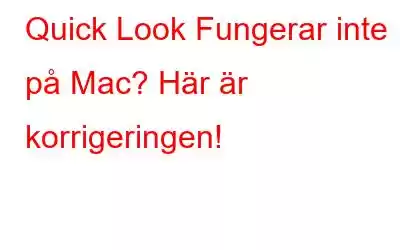Kan du inte använda Quick Look efter uppgradering till macOS Monterey? Ja, det kan vara ganska nedslående. Quick Look är en användbar funktion på Mac som låter dig visa och redigera filerna i förhandsgranskningsläge utan att behöva öppna filen. Så istället för att öppna filer i olika appar kan du använda Quick Look-funktionen för att redigera dina bilder, trimma en video/ljud, använda Markup, dela filer och så vidare.
För att använda förhandsgranskningen av Quick Look måste du helt enkelt välja en fil och trycka på mellanslagstangenten för att direkt starta Quick Look-fönstret. Även om det kan finnas några sällsynta omständigheter där du kanske inte kan använda Quick Look-funktionen på Mac.
Så, innan du tappar hoppet när Quick Look misslyckas lansera på Mac, här är några lösningar som kommer till din räddning. I det här inlägget har vi listat ett gäng användbara lösningar som du kan använda för att fixa problemet "Quick Look fungerar inte" på Mac.
Så här!
Läs också: Hur får man Apples snabböversikt på Windows 10?
Hur man åtgärdar Quick Look som inte fungerar på Mac
Saknar du Quick Look-funktionen på Mac? Här är några enkla lösningar som hjälper dig att återställa Quick Look-fönstret på macOS. Låt oss komma igång.
Lösning 1: Tvångsavsluta appen
Tvinga avslutning av appar är en av de mest grundläggande men effektiva lösningarna för att hantera appar som inte svarar. Så, låt oss prova detta hack.
Tryck på Apple-ikonen på den övre menyraden och välj "Tvinga avslut".
Snabbsökningsfunktionen är inbäddad i Finder-appen så vi försöker avsluta och starta om Finder-appen på Mac.
Välj appen "Finder" från listan och tryck sedan på knappen "Starta om".
Läs även: Hur man anpassar macOS enkelt och snabbt?
Lösning 2: Rensa appcache
En korrupt cache kan också leda till flera problem så vi kommer att försöka rensa cachen för Quick Look-appen med Macs terminal. Följ dessa snabba steg:
Starta Terminal-appen på din Mac.
Skriv följande kommando i Terminal-fönstret och tryck på Retur-tangenten för att köra det.
qlmanage -r cache
Stäng alla fönster och starta Quick Look-fönstret för att se om problemet löstes.
Att städa upp cache- och skräpfiler manuellt låter definitivt som en tråkig uppgift. Tja, vi har ett användbart förslag till dig. D ladda och installera verktyget Disk Clean Pro på din Mac som hjälper dig ta bort skräpfiler, överflödiga filer, loggfiler, partiella nedladdningar och andra föråldrade data med bara ett klick. Du kan omedelbart frigöra lagringsutrymme och förbättra din Macs prestanda genom att använda verktyget Disk Clean Pro på din enhet.
Läs även: Vad är systemdata i Mac Storage och hur man tar bort det?
Lösning 3: Använd aktivitetsövervakaren
Aktivitetsövervakaren på Mac är precis som vi har Aktivitetshanteraren på Windows som visar dig en lista över pågående appar och processer. Så, i vår nästa lösning för att åtgärda problemet "Snabbsökning fungerar inte", kommer vi att försöka använda Aktivitetsövervakningen för att starta om Quick Look-tjänsten. Så här behöver du göra:
Starta Activity Monitor-appen på din Mac. Skriv "QuickLookUIService" i sökrutan i det övre högra hörnet av fönstret och tryck på Retur.
Välj den första processen som du ser på listan och tryck sedan på kryssikon för att stoppa tjänsten.
Avsluta aktivitetsövervakningen och stäng alla aktiva fönster. Starta om din Mac och kontrollera om Quick Look-funktionen fungerar eller inte.
Lösning 4: Uppdatera din MacAtt använda en föråldrad version av macOS kan också resultera i flera fel eller buggar. Därför, för att säkerställa att din Mac aldrig stöter på några problem, håll alltid din enhet uppdaterad. För att uppdatera din Mac till den senaste tillgängliga versionen, följ dessa steg:
Knacka på Apple-ikonen på den övre menyraden och välj "Om den här Macen" från menyn.
Välj “Programuppdatering”. Vänta ett tag tills Mac letar efter uppdateringar. Om någon uppdatering är tillgänglig för din enhet, klicka på knappen "Uppdatera nu" för att installera den senaste versionen av macOS på din Mac.
Läs även: Så här visar du iCloud-nyckelringlösenord på Mac
strong>Slutsats
Här var några enkla lösningar som du kan använda för att fixa funktionen "Quick Look fungerar inte" på macOS. Att förhandsgranska filer med Macs Quick Look-funktion är en ganska praktisk fröjd. Du kan använda någon av dessa lösningar ovan för att återställa Quick Look-funktionen på din Mac. Låt oss veta vilken metod som gjorde susen för dig. Dela gärna dina tankar i kommentarsfältet.
Följ oss på sociala medier – .
Lycka till!
Läs: 0