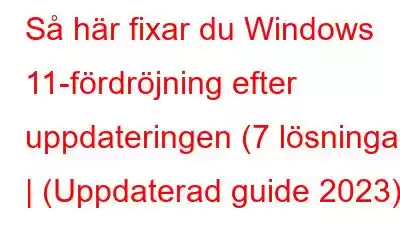Upplever du en fördröjning i Windows 11 efter uppdateringen? Fungerar din enhet långsammare än vanligt? Några av de vanligaste orsakerna till prestandaförsämring är otillräcklig lagring eller systemresurser, föråldrade grafikdrivrutiner, förekomst av virus eller skadlig kod, korrupta cache- eller skräpfiler och så vidare.
Bildkälla: Windows-blogg
I det här inlägget har vi listat några lösningar som du kan använda för att åtgärda problemet med "Windows 11-fördröjning efter uppdateringen".
Låt oss komma igång .
Läs även: Hur åtgärdar du problem med långsam internethastighet i Windows 11?
Hur åtgärdar du Windows 11-fördröjning efter uppdateringen (2023)
Följ de listade felsökningstricken som delas nedan och njut av hastighetsförbättringar med några få klick!
Lösning 1: Hantera startappar
Du kanske inte inser det, men många är irrelevanta appar laddas automatiskt när de startas. Ju fler startappar, desto längre starttid för din enhet. För att förbättra hastigheten och prestandan för din Windows 11-dator kommer vi därför att inaktivera några irrelevanta startappar och kontrollera om detta löser problemet.
1. Starta appen Inställningar.
2. Byt till avsnittet "Appar" från den vänstra menyrutan.
3. Knacka på "Start."
4. Bläddra igenom listan över appar och kontrollera systemets påverkan.
5. Stäng AV de appar som du inte längre behöver ladda vid start.
Starta om enheten efter att du har gjort ändringarna. Förhoppningsvis kommer du inte att möta irriterande problem med eftersläpning på Windows 11 PC!
Läs även: Hur man minskar RAM-användningen på Windows PC
Lösning 2: Avinstallera Appar
Starta appen Inställningar på din enhet. Växla till avsnittet "Appar" från den vänstra menyrutan. Tryck på "Appar och funktioner."
Bläddra igenom listan över appar och kontrollera noggrant varje post för att leta efter appar som du inte längre behöver på din enhet. Tryck på ikonen med tre punkter och välj "Avinstallera".
Avinstallera de oönskade apparna på din enhet för att frigöra lagringsutrymme och systemresurser.
Läs även: Hur man rensar cacheminnet i Windows 11?
Lösning 3: Kör en säkerhetsgenomsökning
Närvaron av virus, skadlig programvara eller skadlig programvara fil kan också försämra enhetens prestanda. För att säkerställa att din Windows-dator är 100 % virusfri kommer vi att använda Windows Security-appen för att köra en snabb säkerhetsskanning. Följ dessa snabba steg:
Knacka på sökikonen i Aktivitetsfältet, skriv "Windows Security" och tryck på Retur.
Byt till "Virus" och hotskydd” från den vänstra menyrutan i Windows Security-appen.
Klicka på knappen “Snabbskanning” för att påbörja säkerhetsgenomsökningsprocessen.
Starta om din maskin när genomsökningen är klar.
Måste läsa: Vad ska man göra om Windows Defender fortsätter att säga att hot hittas
Lösning 4: Frigör lagringsutrymme
Otillräckligt lagringsutrymme kan också vara en vanlig orsak till ett långsamt presterande system. Därför kommer vi att analysera diskutrymmet och försöka återställa lite extra lagringsutrymme på din enhet.
1. Starta appen Inställningar och gå vidare till System> Storage.
2. Knacka på "Tillfälliga filer".
3. Klicka på knappen "Ta bort filer" för att frigöra lagringsutrymme på din enhet.
När du har rensat upp onödigt upptaget lagringsutrymme, kommer du att bli befriad från det irriterande Problem med eftersläpning i Windows 11 efter uppdateringen.
Du kanske vill läsa: Så här frigör du utrymme i Windows 11
Lösning 5: Ladda ner valfria uppdateringar
Reagerar din dator långsamt efter att ha uppgraderat till Windows 11? Tja, du kanske har hoppat över att installera de valfria uppdateringarna. Här är vad du behöver göra för att ladda ner och installera valfria uppdateringar på din enhet:
Starta appen Inställningar. Växla till avsnittet "Windows Update" från den vänstra menyrutan. Tryck på "Avancerade alternativ".
Välj "Valfria uppdateringar".
Kontrollera alla valfria uppdateringar som listas på skärmen och klicka sedan på "Ladda ner" och installera”-knappen placerad längst ner.
Läs även: Bästa sätten att förhindra oväntade krascher och nedgångar i Windows PC
Lösning 6: Uppdatera grafiken Drivrutin
Genom att följa stegen nedan kommer du att kunna installera de senaste versionerna för din grafikdrivrutin.
Tryck på tangentkombinationen Windows + R för att öppna dialogrutan Kör . Skriv “Devmgmt.msc” i textrutan och tryck på Enter.
Välj “Display Adapters”. Högerklicka på den installerade grafikdrivrutinen och välj "Uppdatera drivrutin".
Följ instruktionerna på skärmen för att uppdatera grafikdrivrutinen på din Windows 11-enhet med Advanced Driver Updater, en prof sessionell drivrutinsuppdateringsverktyg designat av Systweak Software för att få de rätta och mest kompatibla drivrutinsversionerna utan att följa några manuella steg.
Lösning 7: Ladda ner och installera Advanced System Optimizer
Provade ovan- nämnde lösningar och fortfarande ingen lycka. Vi har ett användbart förslag till dig. Ladda ner och installera Advanced System Optimizer PC Suite på din enhet, en lättanvänd lösning för alla dina Windows-optimeringsbehov.
Advanced System Optimizer är ett kraftfullt RAM- och skräprensningsverktyg som rensar din hårddisk för att optimera din enhets hastighet och prestanda. Den raderar säkert oönskat skräp, skräpfiler och annan föråldrad data för att snabba upp din långsamma dator.
Ladda ner och installera verktyget Advanced System Optimizer på din Windows 11-enhet. Starta appen.
Välj en skanningstyp: Quick Scan, Deep Scan eller Custom Scan, och tryck sedan på "Starta Smart PC Care"-knappen för att påbörja skanningsprocessen.
När skanningsprocessen är klar kommer verktyget Advanced System Optimizer att lista listan över hot på skärmen. Du kan trycka på knappen "Optimera" för att åtgärda alla problem.
Advanced System Optimizer erbjuder dig också ett gäng ytterligare säkerhetsverktyg och funktioner . Byt till avsnittet "Säkerhet och integritet" från den vänstra menyrutan för att utforska ytterligare funktioner.
Du kanske vill läsa: Hur åtgärda problem med långsam internethastighet i Windows 11?
Slutsats
Här är några enkla men effektiva lösningar för att åtgärda problemet med "Windows 11-fördröjning efter uppdatering". Du kan använda någon av dessa metoder för att förbättra din dators hastighet och prestanda på nolltid. Dessutom, om du råkar känna till någon annan mirakulös lösning som du upptäckte under felsökningen, dela den gärna med våra läsare. Vi vill gärna höra från dig!
Följ oss på sociala medier – .
NÄSTA LÄS:
- Hur man spelar gamla spel i Windows 11 (uppdaterad guide 2022)
- Så här åtgärdar du att batterispararen inte fungerar på en bärbar dator med Windows 11
- Hur man avinstallerar uppdateringar i Windows 11 (4 sätt)
- Windows 11 stängs inte av? Här är korrigeringen!
Läs: 0