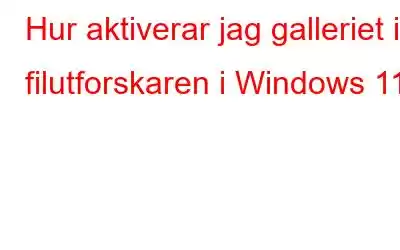En av de nya funktionerna som Microsoft testar i Canary-kanalen är File Explorer Gallery. Det kommer att vara onödigt att söka igenom flera kataloger för att upptäcka eller förhandsgranska en bild om det finns en gallerisektion. Gallerifunktionen i Filutforskaren gör precis vad dess namn antyder. Du kan upptäcka och undersöka varje fotografi på ditt system på en flik eftersom den kategoriskt listar dem alla i en distinkt sektion.
Windows Insider version 25300 och senare innehåller denna nya funktion. Bilder från mapparna Bilder och OneDrive visas i avsnittet Galleri och är ordnade kronologiskt. Varje bild i galleriområdet har vackra, rundade hörn, vilket ger intrycket att det är en del av Windows 11:s allmänna stil. Den finns i den vänstra rutan omedelbart under alternativet Hem. Intresserad av att aktivera funktionen på ditt system? Låt oss börja.
Läs även: Hur man åtgärdar filutforskarens flikar som inte visas i Windows 11
Hur man installerar ViVeTool på Din dator?
Steg 1: Gå till ViveTool-sidan på GitHub.
Steg 2: Klicka på den komprimerade ViVeTool-mappen under Tillgångar-sektionen efter att ha rullat ner.
Obs: Om du inte använder en enhet med en armerad CPU, välj inte alternativet arm64.
Steg 3: Klicka sedan på C:-enheten i den vänstra panelen i File Explorer-fönstret genom att trycka på Win + E-tangenterna på ditt tangentbord.
Steg 4: Namnge din nya mapp ViVeTool och skapa den i C:-enheten.
Steg 5: Hitta den ViVeTool-komprimerade filen du just laddade ner genom att gå till din nedladdningsmapp.
Steg 6: Packa upp innehållet i den här mappen och placera dem i ViVeTool-mappen som vi skapade på C:n : drive.\
Det var allt, med hjälp av kommandotolken och ViVeTool kan du nu aktivera eller inaktivera experimentella funktioner på din Windows 11-dator.
Hur Så här aktiverar du galleriet i filutforskaren
1. Via ViVeTool
När ViveTool har installerats på din dator, kan du gå vidare till stegen som krävs för att aktivera det nödvändiga funktions-ID:t för att aktivera Galleri-funktionen i Filutforskaren.
Steg 1: Öppna sökrutan genom att trycka på Win + S och skriv sedan kommandotolken. För att starta det här programmet i förhöjt läge, välj Kör som administratör .
Steg 2: Tryck på Retur när du har skrivit kortkommandot för kommandot nedan.
cd C:\ViVeTool
Steg 3: Skriv in kommandot nedan:
vivetool /enable /id:40729001,40731912,41969252,42922424, 42295138
Obs! I stället för att skriva kommandot ovan i kommandotolksfönstret kan du kopiera och klistra in det.
Steg 4: När du trycker på Enter kommer kommandotolken att visa "Uppställning av funktionskonfiguration(er) framgångsrikt", vilket antyder att ID:t förmodligen har varit aktivt.
Steg 5: Starta om datorn för att tillämpa ändringen.
Steg 6: Kontrollera nu om du kan se gallerialternativen i Filutforskaren.
Läs även: Hur man aktiverar kompaktvy i filutforskaren i Windows 11
Hur använder man filutforskaren för att visa galleriet?
Om du startar File Explorer och väljer alternativet Galleri i den vänstra navigeringsrutan kommer du till avsnittet Galleri. Alla bilder från mappen Bilder och OneDrive-mappen kommer att visas i omvänd kronologisk ordning (ny till gammal). Dessutom finns ett användbart reglage tillgängligt för att bläddra i de stora bildrutorna utan att använda musens rullningshjul.
Bildrutornas vy kan ändras i galleriappen så att fler eller färre får plats i ett enda fönster. Filutforskarens menyrads Visa-alternativ låter dig justera storleken på bildbrickan. Alla bilder du väljer öppnas i ett separat appfönster om du klickar på den.
Läs även: Hur man åtgärdar långsam filutforskare i Windows 11
Det sista ordet
Microsoft gjorde ett utmärkt val genom att inkludera en gallerifunktion i Filutforskaren. Men det finns många buggar i den nuvarande versionen, som vi hoppas Microsoft fixar innan den slutliga förhandsvisningen. Om det görs på rätt sätt skulle detta stärka Filutforskaren-appen och minska beroendet av andra program.
Meddela oss i kommentarerna nedan om du har några frågor eller rekommendationer. Vi skulle gärna ge dig en lösning. Vi publicerar ofta råd, knep och lösningar på vanliga tekniska problem. Du kan också hitta oss på Facebook, Twitter, YouTube, Instagram, Blädderblock, >och Pinterest.
Al så läs: Så sparar du en Windows-filutforskarsökning för framtida användning
Läs: 5