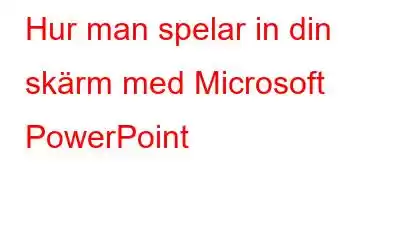Microsofts Powerpoint är välkänd programvara som används för att göra bilder och presentationer. Men visste du att den har en inte anmärkningsvärd funktion som också kan användas för att spela in din skärm? Skärminspelning är ett av PowerPoints mest underutnyttjade verktyg. Det kan användas på flera sätt för att få dina presentationer att lysa ut. Dessutom är bildspel enkla att lagra, distribuera och använda senare eftersom det inte alltid är möjligt att visa något i realtid. Den här artikeln förklarar alla steg för hur du använder PowerPoint-skärminspelaren för att fånga din skärm.
Hur du spelar in din skärm med Microsoft PowerPoint
Det är enkelt att använda PowerPoint-skärminspelningsverktyget .
Steg 1: Bläddra helt enkelt platsen i ditt bildspel där du vill att inspelningen ska placeras först.
Steg 2: Välj Infoga och sedan Skärminspelning från det övre bandet.
Steg 3: Du kan välja skärmområde, spela in ljud och fånga pekaren när du spelar in i en liten popup-fönster som kommer att dyka upp.
Steg 4: Tryck på inspelningsknappen när du är redo att börja.
Steg 5: Du kan nå panelen för inspelningsinställningar genom att flytta pekaren till toppen av skärmen medan du spelar in; alternativt kan du stoppa inspelningen genom att trycka på Windows-tangenten + Skift + Q.
Steg 6: Bildspelets skärminspelning kommer omedelbart att infogas vid plats som du anger.
Steg 7: Du kan pausa din inspelning, spola framåt eller bakåt, ändra volymen och mer genom att klicka på uppspelningsknappen.
Steg 8: Välj inspelningen från din bild och välj sedan Videoformat i menyfliksområdet för att anpassa.
Steg 9: Du kan justera videons färg och kontrast, lägga till en ram, ändra dess form och mer.
Steg 10: För att ändra egenskaper som höjd, bredd, rotation , och skalningsval, kan du också högerklicka på videon och välja Storlek och position.
Bonusfunktion: Använd avancerad skärminspelare
Avancerad skärminspelare är det bästa verktyget för att fånga din skärm i orörd HD-upplösning med ljud. Denna skärminspelare är stark och enastående, med enkla kontroller. Det ger utmärkta och ovanliga avancerade skärminspelningsfunktioner, och oerfarna och erfarna användare ca n använd dem. Tack vare det enkla användargränssnittet kan du spela in ljud från skärmen, datorn eller mikrofonen och starta, pausa eller pausa när som helst. Advanced Screen Recorder kombinerar alla dessa otroliga funktioner, vilket gör att alla kan dra full nytta av det. Några av dess egenskaper är följande:
- Användare kan spela in hela sin skärm, ett litet område eller ett specifikt fönster med det här programmet installerat på sin dator, med eller utan ljud.
- För att ge dina videoinspelningar en stil, skapa en vattenstämpel och lägg till den i skärminspelningar.
- Använd en kamera eller webbkamera för att ta bilder för att göra en privat video.
- Under eller efter inspelning, fånga ett enstaka fönster, område, valt fönster eller rullningsfönster.
- Med hjälp av en mikrofon kan du skapa en talinspelare för att sekventiellt eller samtidigt fånga systemljud och voice-overs.
Det sista ordet: Hur du spelar in din skärm med Microsoft PowerPoint
Det är utmanande att skapa en engagerande PowerPoint-presentation. Många av oss har uthärdat rutschkana efter rutschkana medan de velat vara någon annanstans. Undvik att dina presentationer kommer till denna slutsats. Använd PowerPoints funktioner, som skärminspelaren, för att hålla din bildpresentation engagerande. Jag hoppas att skärminspelningen i PowerPoint nu är en enkel uppgift för dig att utföra. Om du inte gillar PowerPoint-inspelaren kan du alltid välja Advanced Screen Recorder, som har många funktioner för professionell videoinspelning.
Följ oss på sociala medier – Facebook, Instagram och YouTube. Låt oss veta om eventuella frågor eller förslag. Vi återkommer gärna med en lösning. Vi publicerar regelbundet tips, tricks och svar på vanliga tekniska problem.
Läs: 0