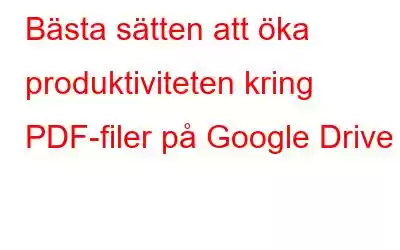Det finns mer i PDF-dokument än att bara titta på deras innehåll. Du kan till exempel redigera PDF-dokument; lösenordsskydda dem, slå samman två eller flera PDF-filer och gör mycket mer. För att lagra PDF-filer är Google Drive förmodligen ett av de mest populära valen. Du kan göra mer med dina PDF-filer än att bara behålla dem på Google Drive. Ja! Du hörde oss rätt. Du kommer att bli förvånad över de många saker du kan göra för att hantera PDF-filer på Google Drive medan du tittar på eller arbetar med en PDF. Så, låt oss gå direkt till det, ska vi?
Olika uppgifter som du kan utföra medan du arbetar med PDF-filer på Google Drive
Tänk om du kan hantera maximala PDF-hanteringsuppgifter från en enkel -att använda PDF-hanteringsverktyg? Skulle det inte vara bra? Advanced PDF Manager är ett sådant verktyg som kan hjälpa dig dela, slå samman, ordna om (rotera, ordna om, flytta och ta bort) och lösenordsskydda PDF-filer.
Vill du fördjupa dig i Advanced PDF Manager – dess funktioner, priser och andra aspekter? Kolla in vår djupgående recension av Advanced PDF Manager.
Vad är skillnaden mellan den kostnadsfria och den betalda versionen av Advanced PDF Manager?
Du kan använda testversionen av Advanced PDF Manager i 14 dagar, där du kommer att få tillgång till alla dess funktioner. Efter provperioden kan du köpa den fullständiga versionen för 39,95 USD/år.
1. Redigera PDF som ett textdokument
Möt du på ett pinsamt stavfel i din slutliga PDF när du använde Google Drives PDF-visare? Om ja, kan Google Drive hjälpa dig att anpassa PO innan du förstör ditt dokumentrykte. Du måste först konvertera ditt PDF-dokument till Google Dokument.
1. Högerklicka på PDF-filen som du vill redigera.
2. Klicka på Öppna med och välj Google Dokument som visas i skärmdumpen nedan.
3. PDF-dokumentet öppnas som ett redigerbart textdokument med alla bilder och annat innehåll. Här kan du enkelt utföra de redigeringar du önskar.
4. När du har utfört önskade redigeringar klickar du på Arkiv > Ladda ner > PDF-dokument (.pdf).
2. Annotera PDF-filer med Google Drive
Känner du behovet av att kommentera ditt PDF-dokument så att du kan göra din PDF mer interaktiv för andra användare genom att bygga på befintligt innehåll och lägga till mer tydlighet? Normalt skulle du öppna en PDF med Google Drive PDF-visning, markera ett textblock, klicka på + tecknet och lägg till en kommentar. Men vad händer om vi sa att det finns mycket mer du kan göra?
1. Högerklicka på PDF-dokumentet som du vill kommentera och välj Öppna med DocHub – PDF Sign and Edit
2. Välj ditt konto för att fortsätta.
3. Öppna PDF-filen med DocHub – PDF Sign and Edit
4. Du kan nu kommentera ditt PDF-dokument på många olika sätt. Du kan lägga till former, text, höjdpunkter, etc.
5. När du är klar med att kommentera kan du dela ditt dokument, skicka det som ett e-postmeddelande, ladda ner det eller utföra andra åtgärder. För detta, klicka på hamburgerikonen i det övre högra hörnet, som visas i skärmdumpen nedan, och välj önskat alternativ.
3. Signera PDF-dokument
En av anledningarna till att du kanske vill dela ett PDF-dokument är att be någon att signera ett PDF-dokument eller själv signera ett PDF-dokument. Med DocHub kan du skapa din signatur eller begära signatur från andra användare.
För att skapa en signatur/initialer kan du –
- Använda din telefon som en fingersignatur.
- Du kan använda en pennflik och rita dina initialer på angiven plats.
- Om du har en bild av din signatur kan du till och med ladda upp den, eller så kan du välja att skriva initialer i önskat typsnitt.
4. Komprimera filer för att spara lagringsutrymme
Stora PDF-filer kan ta upp mycket lagringsutrymme på Google Drive. Och om du använder det kostnadsfria lagringsutrymmet på Google Drive kan saker och ting bli riktigt tuffa.
Att tala om tillägg på Google Workspace Marketplace, så finns det en som kan komma väl till pass om du vill minska storleken på din PDF för att spara lagringsutrymme. Tillägget som vi hänvisar till är Smallpdf. Även om en komplett lösning för olika PDF-hanteringsuppgifter som redigering, rotering, e-signering, etc., kan den till och med låta dig komprimera PDF-filer. På en personlig front imponerade kompressionsförmågan på oss. Med gratisvarianten kan du arbeta med en fil gratis per dag. Så här kan Smallpdf hjälpa dig att komprimera filer –
1. Installera Smallpdf från Google Workspace Marketplace.
2. Högerklicka på PDF-filen på Google Drive vars storlek du vill komprimera.
3. Välj Smallpdf
4. Klicka på Välj filer strong> och Välj filer från Google Drive.
5. Välj ditt konto.
6. Klicka på ikonen Välj för att välja PDF-filen.
7. Välj komprimeringsläge och klicka på Komprimera
Avsluta
Om du hittills varit av den uppfattningen att på Google Drive kan du bara visa PDF-filer med Google Drives PDF-visare, vi hoppas att detta inlägg har ändrat din vy. Så prova de olika tilläggen och sätten vi har diskuterat i det här inlägget och öka din produktivitet kring PDF-filer på Google Drive. Följ oss på sociala medier – .
Läs: 0