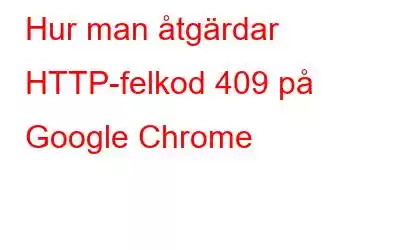När det gäller de bästa webbläsarna för Windows är Google Chrome ett av de mest populära och bästa valen bland partiet. Det erbjuder dig det mest minimalistiska användargränssnittet med alla rätt säkerhetsfunktioner du behöver.
Bildkälla: Capterra
Har du någonsin stött på HTTP-felet 409 när du besöker en viss webbplats? Det här felet uppstår vanligtvis av flera orsaker, inklusive en nätverkskonflikt, användning av en föråldrad version av Chrome, störningar av ett antivirusprogram från tredje part, korrupt cache eller cookie, och så vidare.
Hittat med HTTP-felkod 409 på Chrome? Vi har dig täckt. Det här inlägget har listat olika lösningar som du kan använda för att fixa felkoden 409 i Google Chrome.
Låt oss komma igång.
Metoder för att åtgärda HTTP-felkod 409 på Google Chrome
Lösning 1: Återställ WiFi-routern
Innan vi börjar med komplex felsökning, här är något du kan prova. Starta om din WiFi-router och enhet för att kontrollera om det löser problemet. Ett tillfälligt nätverksfel kan utlösa felkoden 409 på Chrome som enkelt kan åtgärdas genom att återställa routern. Så, ja, varsågod och försök.
Läs även: HTTPS Fungerar inte på Google Chrome? Här är korrigeringen! (7 lösningar)
Lösning 2: Uppdatera Google Chrome
Att använda en föråldrad Chrome-version på din Windows-dator kan också vara en vanlig orsak till att man stöter på flera fel och buggar när bläddring. Här är något du kan prova.
Knacka på ikonen med tre punkter i det övre högra hörnet och välj Hjälp> Om Google Chrome.
Chrome söker nu efter tillgängliga uppdateringar.
Om någon uppdatering är tillgänglig för din enhet, uppgradera webbläsaren Chrome till den senaste mjukvaruversionen.
Också läs: Så här fixar du att Google Chrome inte uppdateras på Windows 11/10
Lösning 3: Använd Chrome i inkognitoläge
Inkognitoläget eller privatläget på Chrome fungerar som en räddare helt klart. Inkognitoläget körs i ett separat fönster och erbjuder ett utmärkt utrymme för privat surfning där webbläsaren inte lagrar cookies, webbhistorik, webbplatsdata eller någon sådan information. Därför kan du prova att byta till inkognitoläge i Chrome om en problematisk webbplats skjuter dig med felkoden 409 på grund av en nätverkskonflikt.
Tryck helt enkelt på Ctrl + Shift + N tangentkombination. Ett nytt webbläsarfönster öppnas nu på skärmen. Besök webbsidan som du inte kunde komma åt s tidigare och kontrollera om problemet löstes.
Lösning 4: Rensa webbläsarcache och cookies
En korrupt cache eller cookie kan också utlösa felkoden 409 i Chrome och kan hindra dig från att komma åt en viss webbsida. Att rensa webbläsarens cache och cookies ger dig en nystart. Följ dessa snabba steg:
Knacka på ikonen med tre punkter i det övre högra hörnet och välj "Inställningar."
Fönstret Inställningar visas nu visas på skärmen. Växla till fliken "Sekretess och säkerhet" från den vänstra menyrutan.
Knacka på alternativet "Rensa webbläsardata".
Klicka på " Cookies och annan data", "Cachade bilder och filer" och "Webbhistorik". Tryck på knappen "Rensa data".
När du har rensat cookies och annan webbplatsdata, starta om Chrome för att kontrollera om problemet kvarstår.
Läs även: FIXA: Din anslutning avbröts fel på Google Chrome.
Lösning 5: Inaktivera antivirusprogram
Är din Windows-dator installerad med ett antivirusprogram från tredje part? Om ja, rekommenderar vi att du tillfälligt inaktiverar det för att lösa konfliktproblemen. När du har inaktiverat eller avinstallerat antivirusprogramvaran, starta om Chrome, besök den problematiska webbplatsen och kontrollera om du fortfarande stöter på felkod 409 på din enhet.
Lösning 6: Återställ Google Chrome
Försökt ovanstående metoder och fortfarande ingen lycka. Tja, att återställa Chrome-webbläsaren till dess standardinställningar kan hjälpa. Så här behöver du göra:
Knacka på ikonen med tre punkter och välj "Inställningar."
I fönstret Inställningar byter du till " Återställ och städa upp” i den vänstra menyrutan.
Välj alternativet ”Återställ inställningarna till deras ursprungliga standardvärden”.
Slutsats
Det finns några enkla metoder som du kan använda för att komma förbi felkoden 409 på Chrome. Felkod 409 är ganska vanligt, och det kan visas i flera webbläsare, inklusive Chrome, Firefox, Opera och Edge. Du kan använda någon av ovanstående lösningar för att lösa felet. Om inget fungerar kan du prova att avinstallera och installera om webbläsaren Chrome på din Windows 11-dator.
Var det här inlägget till hjälp? Låt oss veta vilken metod som gjorde susen för dig. Dela gärna dina tankar i kommentarsfältet.
Följ oss på sociala medier – .
Läs: 0