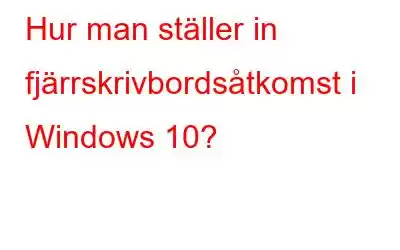Att ta fjärråtkomst till en dator som är fysiskt placerad på en annan plats är inte en ovanlig uppgift nuförtiden. Den här funktionen har gjort vårt arbete enklare och produktivt och uppmuntras av många organisationer. Det är dock viktigt att säkerställa att den upprättade fjärråtkomstanslutningen är säker och säker. Här är olika steg för att ställa in ett fjärrskrivbord i Windows 10.
Hur ställer du in fjärrskrivbordsåtkomst i Windows 10?
Funktionen för fjärrskrivbordsåtkomst är ett inbyggt verktyg som är inkorporerat i Windows operativsystem från Microsoft. Denna funktion är dock begränsad till Professional- och Enterprise-versionerna av Windows. Processen för att konfigurera fjärrskrivbord på Windows 10 slutförs i tre huvudsteg:
Hur man aktiverar fjärråtkomst på värddator
Fjärranslutningsfunktionen är avstängd som standard på alla Windows-datorer och måste aktiveras först . Detta kan göras genom att göra några ändringar med hjälp av inställningsappen genom att använda följande steg:
Steg 1: Skriv "Inställningar" i sökrutan i det nedre vänstra hörnet av ditt aktivitetsfält.
Steg 2: Från de olika alternativen i fönstret Inställningar, välj System.
Steg 3: Vänster panelen i systeminställningarna kommer att innehålla många alternativ där du måste rulla ner och välja Fjärrskrivbord.
Steg 4: Nästa, i den högra panelen i fönstret, vrid reglaget växla åt höger för att aktivera inställningarna för fjärrskrivbord.
Bild: MicrosoftObs: Anteckna datorns namn för att ställa in ett fjärrskrivbord på Windows 10-datorn.
Hur man lägger till användare till din vitlista
För att logga in på vilken dator som helst med fjärrskrivbordsåtkomst måste du känna till enhetens autentiseringsuppgifter. Detta kan ta lite tid och ansträngning varje gång, du har inloggning på en annan dator. Istället kan du lägga till en användare i vitlistan under Användarkontoinställningar. Här är stegen för att göra detsamma:
Steg 1: Tryck på Windows + I för att öppna fönstret Inställningar och välj System bland de olika alternativen.
Steg 2: Bläddra nedåt i alternativen på den vänstra panelen och klicka på Fjärrskrivbord.
Steg 3: På den högra panelen letar du upp Användarkonton och sedan Klicka på "Välj användare som kan fjärråtkomst till den här datorn".
Bild: MicrosoftSteg 4: Klicka på knappen Lägg till för att lägga till användare. Du kan också klicka på Avancerat följt av Hitta nu.
Steg 5: Dubbelklicka på valfri användare för att lägga till dem i vitlistan.
Hur man får åtkomst till lokala filer när man använder fjärrskrivbord
Om du gör det möjligt för fjärranvändarna att komma åt data, kommer det att göra det lättare för dem att ladda ner filer och använda skrivaren från en annan plats. Det här alternativet är också inaktiverat som standard och kan aktiveras genom att använda dessa steg:
Steg 1: Skriv Anslutning till fjärrskrivbord i sökrutan på ditt aktivitetsfält och klicka på det bästa matchningsresultatet.
Steg 2: Klicka sedan på Visa alternativ och välj sedan fliken Lokala resurser.
Steg 3: Leta nu upp avsnittet Lokala enheter och resurser och klicka på knappen Mer.
Bild: MicrosoftSteg 4: Markera rutorna bredvid de enheter du vill aktivera för fjärrskrivbordsdelning.
Obs! Se till att skrivarna är också markerad för att tillåta användare att skriva ut från den här enheten.
Nu när du har slutfört alla inställningar kan du använda appen Remote Desktop och ange datorns namn eller IP-adress följt av autentiseringsuppgifter och åtkomst datorn från var som helst i världen. Men om du har lagt till din dator till vitlistan behöver du inte ange inloggningsuppgifterna igen.
Bonusfunktion: Hur optimerar man datorer på distans?
Om du behöver optimera datorer med fjärranslutning kan du prova att använda Cloud Tuneup Pro för att få alla system anslutna och hanterade av ditt system. En väldefinierad instrumentpanel hjälper till att skanna, identifiera, analysera och radera skräp, skadlig programvara och tillfälliga filer på andra system. Jag pratar om Cloud Tune Pro som är en anmärkningsvärd applikation med följande funktioner:
- Optimera system på olika fysiska platser från din enhet.
- Öka systemprestanda och hantera startobjekt.
- Åtgärda buggar, reparera registret och avinstallera oönskade program.
- Skanna, identifiera och ta bort skadlig programvara, skräpfiler och stora filer för att säkra systemet och frigöra utrymme.
Som jag nämnde tidigare är det en enkel uppgift att använda Cloud Tune Up Pro och att installera det kan göras med några få klick. F Följ dessa steg för att använda det här programmet på din dator.
Steg 1: Navigera till den officiella webbplatsen eller klicka på nedladdningsknappen nedan:
Steg 2: Du kan klicka på testversionen som kommer att köras i 30 dagar och sedan välja att registrera den här produkten.
Steg 3: Fyll i nödvändiga uppgifter på kontoregistreringssidan och klicka på knappen Registrera.
Steg 4: Ladda ner och installera CTP på din Windows 10-dator och välj kontotyp.
Steg 5: Välj Jag har ett Cloud Tuneup Pro-konto och tryck på knappen Nästa följt av att ange dina uppgifter.
Steg 6: Klicka på knappen Öppna Cloud Tuneup Pro för att öppna instrumentpanelen och lägga till enheter.
Detta hjälper dig att kontrollera och optimera alla systemen anslutna till ditt skrivbord på distans med åtkomst till dem fysiskt.
För mer information om Cloud Tune Pro, kolla den här länken.
Det sista ordet om hur man ställer in fjärrskrivbordsåtkomst i Windows 10?För att ställa in ett fjärrskrivbord på Windows 10 kan du följa stegen ovan och få fjärråtkomst utan att behöva köpa någon programvara från tredje part. Men om du bara vill optimera systemen på distans är Cloud Tuneup Pro det bästa alternativet du har. Detta hjälper till att hantera datorer som är placerade på olika platser utan att behöva komma åt dem fysiskt.
Följ oss på sociala medier – Facebook, Twitter och YouTube. För eventuella frågor eller förslag, vänligen meddela oss i kommentarsektionen nedan. Vi återkommer gärna med en lösning. Vi lägger regelbundet ut tips och tricks, tillsammans med svar på vanliga problem relaterade till teknik.
Läs: 0