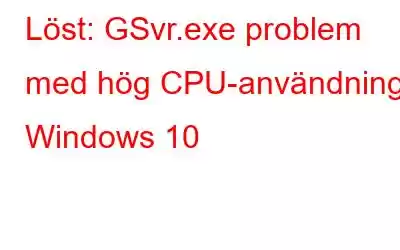GSvr.exe-processen är en viktig körbar fil som ansvarar för att köra viktiga operationer och funktioner. Det är en del av Energy Saver Advanced-programmet utvecklat av GIGABYTE, och det körs i bakgrunden och kan ta en enorm mängd systemresurser. Även om den körbara processen spelar en viktig roll i vårt system, kan den också utgöra faror om virus eller skadlig programvara kamoufleras som .exe-filer.
Plats C:\Program Files\GIGABYTE\EnergySaver undermapp Publisher GIGABYTE Full Path C:\ Program Files\GIGABYTE\EnergySaver\essvr.exe Publisher URL www.GIGABYTE.com Storlek 16,9 MBÄr GSvr.exe ett virus?
Det här kan verkligen vara en knepig fråga. På ena sidan är körbara filer en kritisk process för Energy Saver, medan de på andra sidan kan kamoufleras av skadligt innehåll och virus som kan skada ditt system allvarligt. Om du inte kan hitta filen på platsen som nämns ovan, är det stor sannolikhet att det är ett virus, vilket förbrukar massor av systemresurser. Du kan se följande felkoder på grund av GSvr.exe-filen:
Vanliga GSvr.exe-fel:
De vanligaste typerna av felmeddelanden som kan visas på grund av GSvr.exe listas nedan:
Hur löser man problem med hög CPU-användning med GSvr.exe i Windows 10?
Om du är orolig för den höga förbrukningen och diskanvändningen i Windows 10 måste du implementera följande korrigeringar för att lösa problemet:
METOD 1 – Kör antivirusprogram
Som vi har nämnt tidigare kan filen GSvr.exe vara en misstänkt process, filtrerad av bedragare och hackare. Så det allra första sättet att lösa hög CPU-användning är att köra en dedikerad antivirusprogramvara som kan utföra en omfattande och systemomfattande genomsökning för att leta efter potentiella problem och snabbt utrota dem.
För att lösa vanliga PC-problem inklusive hög diskanvändning orsakad av GSvr.exe, installera Systweak Antivirus direkt. Den har starka möjligheter att diagnostisera hårdvaruproblem och skydda den övergripande integriteten utan ansträngning. Om du vill veta mer om PC-säkerhetslösningen kan du kolla in hela recensionen här!
METOD 2 - Avinstallera problematiska program
Om du fortsätter att se problemet med hög diskanvändning måste du bli av med problematisk programvara och tjänster. För att manuellt ta bort oönskade program behöver du bara:
- Starta kontrollpanelen.
- Hitta Avinstallera en programfunktion under rubriken Program.
- Från listan över installerade program, leta reda på Energy Saver Advance B9.0316.1
- Högerklicka på programmet och klicka på alternativet Ta bort.
- Följ instruktionerna på skärmen för att avinstallera programmet!
Starta om din dator och bli av med av GSrv.exe-filen helt!
METOD 3- Ta bort temporära filer och rester av GSrv.Exe-filen
Du kan använda det inbyggda Windows-verktyget Diskrensning för att hitta och ta bort temporära filer och rester, men det kanske inte är en ultimat fix för att hitta dolda skräpfiler, tillfälliga filer och andra problematiska restdata. Därför rekommenderar vi att du använder ett tillförlitligt verktyg som Advanced System Optimizer som kan underlätta din uppgift genom att ta bort alla rester på nolltid.
Följ stegen för att börja använda Advanced System Optimizer. nedan:
- Installera och starta PC Cleaner & Optimizer på din Windows-dator.
- Från huvudinstrumentpanelen, navigera till modulen Disk Cleaner & Optimizers.
- Välj alternativet System Cleaner.
- I det nya fönstret klickar du på knappen Starta skanning nu.
- Detta gör att Advanced System Optimizer kan hitta och ta bort alla oönskade filer , skräp och rester som kan hämma prestandan och även orsaka hög diskanvändning i Windows 10.
- En gång skanningen är klar, en konkret lista med nålfiler kommer att presenteras. Du kan klicka på knappen Rensa för att utföra en fullständig diskrensning.
Nu ska du inte längre få panik över att få ett fel orsakat på grund av GSvr.exe-processen. Om du har några frågor eller behöver korrigeringar för att felsöka andra fel orsakade på Windows, Mac, Android eller iPhone, nämn dem i kommentarsfältet nedan![/step]
RELATERADE ARTIKLAR: Så här åtgärdar du TiWorker.exe High Diskanvändningsproblem i Windows 10? {FIXED}: MsMpEng.exe på Windows 10 Problem med hög diskanvändning (2021) Vad är Appx Deployment Service och hur åtgärdar man hög CPU-användning? Vad är Svchost.Exe och hur man fixar Svchost.Exe (Netsvcs) hög CPU-minneanvändning? Hur fixar jag DISM Host Service Process Hög CPU-användning?
Läs: 0