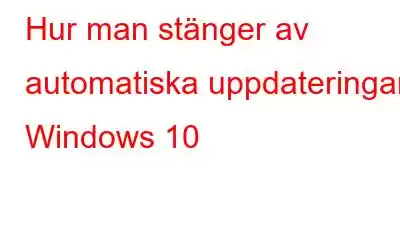Många saker förändrades när Windows 10 kom till. Oavsett om det är gränssnittet eller standardwebbläsaren, var allt förskönt. Det kan dock finnas några av funktionerna som du kanske inte gillar. En av dessa funktioner kan vara Automatiska uppdateringar i Windows 10. De laddas ner och installeras på egen hand eftersom Microsoft vill att din dator ska vara säker och uppdaterad. Tja, det är bra men det är inte ok om någon inte gillar det. Oroa dig inte, du kan stänga av automatiska uppdateringar i Windows 10.
Det kan finnas två sätt att stänga av automatiska uppdateringar i Windows 10. Antingen kan du använda Local Group Policy Editor eller registret för att ta tillbaka kontroll.
I det här inlägget har vi delat en steg-för-steg-guide som hjälper dig att göra detsamma.
Förhindra automatiska uppdateringar med hjälp av den lokala grupprincipredigeraren
I Windows 10 kan du använda Local Group Policy Editor för att göra ändringar i inställningarna för att stoppa automatisk nedladdning och installation av uppdateringar. För att göra det, följ dessa steg:
Öppna Kör kommando genom att trycka på Windows och R samtidigt.
Skriv nu gpedit.msc och klicka på OK. Du får den lokala grupprincipredigeraren.
Följ nu sökvägen för att komma till Windows Update
Datorkonfiguration\Administrativa mallar\Windows-komponenter\Windows Update Nu på höger sida av rutan, leta upp Konfigurera policy för automatiska uppdateringar och dubbelklicka på den.
Fönstret Konfigurera automatiska uppdateringar öppnas. På den vänstra rutan, sätta en bock bredvid alternativet Aktiverat för att aktivera policyn.
Under alternativen på vänster sida av rutan får du ett antal sätt som du konfigurerar automatiska uppdateringar, några av dem är: 2 – "Meddela för nedladdning och meddela för installation." 3 – "Automatisk nedladdning och avisering för installation." 4 – “Ladda ned automatiskt och schemalägg installationen. 5 – “Tillåt lokal administratör att välja inställning.” Välj det alternativ som passar dig. Om du väljer alternativ 2 kommer Windows att meddela dig när det kommer att laddas ner och när det kommer att installera uppdateringen. När den nya uppdateringen kommer att släppas kommer den att meddela dig i Action Center men den kommer inte att starta nedladdningen förrän du gör följande: Gå till Start-knappen och välj Inställningar.
Leta upp och klicka på Uppdatera och säkerhet.
Klicka på Windows Update. Klicka nedladdningsknappen.
Klicka på Starta om för att slutföra processen. Om du väljer alternativ 4 får du några alternativ för att anpassa nedladdningen och installationen av Windows uppdatering. Du kan schemalägga uppdateringen på en viss dag och ställa in tider. Dessutom kan du markera rutan om du bara vill installera uppdateringar för Microsoft-produkter. Stoppa automatiska uppdateringar med registret
Du kan också stoppa automatiska uppdateringar med hjälp av registerredigeraren. För att göra det, följ dessa steg:
Gå till sökfältet nära startknappen och skriv regedit för att öppna Registerredigeraren.
Obs: Du kan öppna fönstret Kör (tryck på Windows och R Key together) och skriv regedit. Du kommer att få en uppmaning att öppna Registereditorn, klicka på Ja för att fortsätta.
När Registereditorn är öppen, bläddra till sökvägen nedan:
HKEY_LOCAL_MACHINE\SOFTWARE\Policies\Microsoft\Windows
När du har hittat Windows-nyckeln högerklickar du på den och välj Ny och sedan Nyckel från snabbmenyn.
Byt namn på nyckeln till Windows Update och tryck på Retur. Högerklicka nu på Windows Update-tangenten och välj Ny och sedan Key.
Nu namnge den nu skapade nyckeln som AU och tryck på Enter
Högerklicka på AU-nyckeln och välj New och sedan DWORD (32- bit) Värde. Ge den nya nyckeln AUOptions och tryck på Enter.
Klicka på AUOptions och ändra värdet från 0 till 5.
2 – “Meddela för nedladdning och meddela för installation.” 3 – “Automatisk nedladdning och avisering för installation.” 4 – “Automatisk nedladdning och schemalägg installationen. ” 5 – “Tillåt lokal administratör att välja inställningar.” När du är klar klickar du på OK för att bekräfta. Stäng Registereditorn . Så, det här är sätt på vilka du kan förhindra att automatiska uppdateringar laddas ner och installeras på din Windows 10. Du kan prova metoderna för att stoppa de automatiska uppdateringarna. Det rekommenderas dock inte att göra det, eftersom regelbundna uppdateringar är viktiga eftersom de korrigerar säkerhetssårbarheter och förbättrar den övergripande prestandan för Windows 10.
Läs: 0