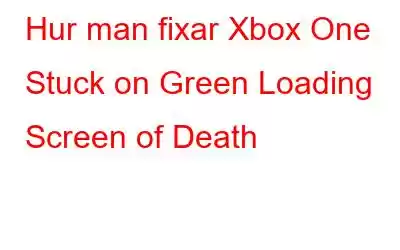Xbox One har fastnat på den gröna skärmen? Oroa dig inte! Det här problemet kan enkelt åtgärdas genom att följa några felsökningssteg. Det är ett ofta rapporterat problem av Xbox One-användare som avbryter din spelupplevelse.
Några av de vanligaste orsakerna till att du kan stöta på detta hinder i Windows 10 inkluderar:
- Korrupt hårddisk.
- Systemuppdateringsprocessen misslyckades.
- Kommunikationsgapet mellan servern och Xbox-konsolen.
Läs även: En guide för att fixa problem med Xbox One-programvaran
Windows 10: Hur man fixar Xbox One som fastnat på Green Screen of Death
Här är några lösningar som du kan prova för att åtgärda Green Screen of Death-problemet på Xbox One-konsolen.
#1: Hårdåterställning av konsolen
Starta vår steg-för-steg-guide med det enklaste hacket. Hård återställning fungerar förmodligen som den bästa lösningen för att fixa vanliga fel och tekniska fel, även på våra smartphones. Så vi kommer att försöka hårdåterställa Xbox One-konsolen för att kontrollera om det löser problemet. Här är vad du behöver göra.
Tryck och håll ned strömknappen på din konsol i cirka 10 sekunder.
Vänta ett tag tills systemet startar om. Efter en hård återställning av konsolen om du fortfarande står inför dödens gröna skärm, gå vidare till vår nästa lösning.
Läs även: Xbox One-tips för att få ut det mesta av din spelupplevelse
#2: Skanna din hårddisk
Vi går vidare till vår nästa lösning, vi kommer nu att använda diskåterställningsprogramvara för att skanna hårddisken.
Hämta verktyget Advanced Disk Recovery för Windows att skanna hela din hårddisk noggrant.
Starta verktyget Advanced Disk Recovery på din Windows-dator.
Välj alternativet "Hårddisk" och välj sedan respektive enhet som du behöver för att utföra en skanning. Tryck på knappen "Starta skanning nu" för att börja.
Byt till fliken "Inställningar" om du behöver göra några anpassningar. Advanced Disk Recovery erbjuder dig två olika typer av skanningar, Quick Scan och Deep Scan. Du gör de önskade ändringarna här på inställningsfliken och trycker sedan på knappen "Spara inställningar" när du är klar.
När du har gjort alla ovanstående ändringar, utför du stegen för Skanna alla diskenhetspartitioner noggrant för att se till att de är 100 % felfria. Med hjälp av programvaran Advanced Disk Recovery kan du perf orm djupgående skanning på alla hårddiskar och till och med återställ förlorad data utan krångel.
Välj alla filer och data som du behöver återställa för att återställa hårddisken med bara några enkla steg. Stäng alla fönster, starta om din Windows-dator för att kontrollera att du fortfarande stöter på problemet med Xbox One som fastnat på den gröna skärmen.
#3 Formatera hårddisk
Om du skannar och återställer hårddisken bjöd inte på någon lycka, så som en sista lösning kommer vi att prova det mest konventionella felsökningsformatet.
Öppna Filutforskaren på din enhet.
Höger- klicka på hårddisken (Xbox), välj "Formatera".
Markera alternativet "Snabbformatering" och tryck på "Start"-knappen
När hårddisken har formaterats, starta om enheten för att kontrollera om du fortfarande står inför Xbox-felet.
Läs även: Bästa Xbox 360-emulatorer för PC
#4 Uppdatera Xbox Console (Offline)
Se till att du har följande till hands innan du börjar:
- En USB-flashenhet för att lagra offline uppdatering. (Minst 4 GB lagringsutrymme)
- Windows-dator med stabil internetanslutning och aktiv USB-port.
Öppna valfri webbläsare och besök den här länken för att ladda ner OSU1-zip-filen som innehåller Xbox One-uppdateringsprogrammet.
Packa upp filinnehållet och spara sedan systemuppdateringsfilen på din Windows-dator. Kopiera den här filen och flytta den till USB-minnet så att du kan ansluta den till Xbox-konsolen.
När uppdateringsfilen har kopierats till flash-enheten, låt oss gå vidare.
Koppla bort Xbox One-konsolens strömkabel från enheten, stäng av allt. Koppla tillbaka strömkabeln efter 30-40 sekunder och sätt PÅ konsolen.
Tryck och håll in "BIND"-knappen, (placerad på vänster sida av Xbox One-konsolen) och "EJECT" ”-knappen (placerad ovanpå) i cirka 11-12 sekunder.
Släpp båda knapparna så snart du hör en ljudsignal, ett startljud.
Du kommer nu att omdirigeras till Xbox avancerade startalternativ för felsökning.
Anslut nu USB-minnet till din Windows-dator. Så snart du ansluter USB-minnet kommer du att se alternativet "Offline System Update" i felsökningsfönstret. Tryck på det här alternativet, följ instruktionerna på skärmen för att uppdatera Xbox One-konsolen.
Starta om Xbox One-konsolen för att kontrollera om du� Jag har fortfarande problem med Xbox One som har fastnat på den gröna skärmen.
Läs även: Hur man delar spel på Xbox One
Här var några lösningar som du kan prova för att fixa det gröna screen of death-problem på Xbox One-konsolen. Låt oss veta vilken lösning som fungerade bäst för dig!
Läs: 0