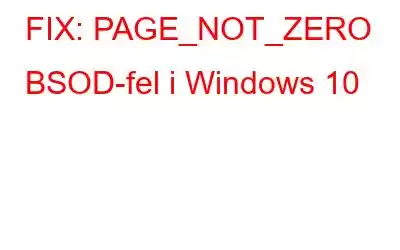Att stöta på BSOD-fel på Windows är inget annat än bara ett irritationsmoment. Fastnade din enhet precis med felet Page Not Zero? Undantaget Page_not_zero inträffar när antivirus från tredje part som är installerat på din enhet stör systemets funktion. Ett av de mest effektiva sätten att komma förbi detta hinder är att tillfälligt inaktivera antivirusverktyget på din Windows-dator eller helt enkelt byta till ny alternativ säkerhetsprogramvara. En annan möjlig uppsättning orsaker kan vara föråldrade drivrutiner, drift på föråldrade Windows-versioner, hårddiskfel och mer.
Blue Screen of Death-fel kan orsaka många avbrott i din fungerar och kan till och med skada dina data, om de inte åtgärdas. Så, innan situationen förvärras, låt oss snabbt lära oss hur man åtgärdar Page Not Zero-felet i Windows genom att följa några felsökningshack.
Hur man åtgärdar PAGE_NOT_ZERO BSOD-felet i Windows 10
Här är några lösningar som gör att du kan fixa undantaget Page_not_zero Blue Screen på Windows 10-enheter.
#1 Uppdatera Windows
Först till kvarn, som man säger! Arbetar du med en föråldrad Windows-version? Om ja, rekommenderar vi starkt att du uppgraderar operativsystemet. Genom att uppdatera Windows OS kan du åtgärda problemet och erbjuda dig många andra förmåner som inkluderar prestandaförbättringar och förbättrad säkerhet. För att kontrollera om någon senaste uppdatering är tillgänglig för din enhet, följ dessa steg:
Tryck på Windows-ikonen, tryck på den kugghjulsformade ikonen för att öppna Inställningar.
I i Windows-inställningarna, välj "Uppdatera och säkerhet". Tryck på knappen "Sök efter uppdateringar" och vänta ett tag tills Windows erbjuder några senaste uppgraderingar. Om någon uppdatering är tillgänglig, installera den omedelbart för att köra den senaste versionen av Windows OS på din enhet.
Läs även: FIXA: Sök efter uppdateringsknapp saknas i Windows 10
# 2 Kör BSOD-felsökaren
Windows 10 levereras med ett gäng inbyggda säkerhetsfunktioner och BSOD-felsökaren är en av dem. BSOD (Blue Screen of Death) felsökare kör en skanning och fixar blåskärmsfel som finns på din maskin. För att använda BSOD-felsökaren på Windows 10, här är vad du behöver göra.
Tryck på Windows-ikonen, tryck på den kugghjulsformade ikonen för att öppna Windows-inställningar. Välj "Uppdatera och säkerhet".
Byt till avsnittet "Felsökning" från den vänstra menyrutan.
Leta efter avsnittet "Blå skärm" på höger sida av fönstret en d tryck sedan på knappen "Kör felsökaren" placerad under.
Följ instruktionerna på skärmen och kör BSOD-felsökaren på din Windows-dator så att ditt system automatiskt kan fixa felet Page Not Zero.
Läs även: PFN LIST CORRUPT Blue Screen Error I Windows 10
#3 Kör SFC Scan
SFC (System File Checker) är ett annat inbyggt Windows-verktyg som skannar och åtgärdar hårddiskfel och avvikelser. SFC-kommandot exekveras på kommandotolksterminalen och är en av de mest effektiva lösningarna för att komma förbi alla kritiska krav på blå skärm.
Starta startmenyns sökruta, skriv "Kommandotolk", högerklicka på dess ikon och välj alternativet "Kör som administratör".
I kommandotolksterminalen skriver du följande kommando och trycker på Retur.
sfc/scannow
Vänta i några minuter tills en fullständig genomsökning utförs på din enhet medan Windows enkelt fixar korrupta systemfiler och tar bort hårddiskfel.
Läs även: SFC-skanning slutar fungera på Windows 10? Här är åtgärden!
#4 Uppdatera drivrutiner
Föråldrade systemdrivrutiner kan också vara en viktig orsak till att felmeddelandet Page Not Zero utlöses i Windows. För att se till att alla dina drivrutiner är uppdaterade kan du antingen använda Windows Enhetshanteraren för att uppdatera drivrutiner eller ta hjälp av ett drivrutinsuppdateringsverktyg från tredje part.
För att uppdatera drivrutiner via Enhetshanteraren, tryck på tangentkombinationen Windows + R. Skriv "Devmgmt.msc" i textrutan, tryck på Enter för att öppna Enhetshanteraren.
Högerklicka på den föråldrade systemdrivrutinen, välj alternativet "Uppdatera drivrutin".
Följ instruktionerna på skärmen som anges i guiden så att din enhet kan hämta den senaste versionen av drivrutiner från tillverkarens webbplats.
Ladda ner Smart Driver Care : Bästa drivrutinsuppdateringen
Om du inte vill följa de ovan nämnda stegen har vi också ett smart hack att erbjuda. Ladda ner och installera verktyget Smart Driver Care på din enhet för att rädda dig själv från besväret med att manuellt hålla reda på föråldrade drivrutiner. Smart Driver Care är ett måste-verktyg för din Windows-enhet eftersom det skannar din enhet och hämtar den senaste uppdateringen av alla föråldrade drivrutiner och programvara från webben. När skanningen är klar listar Smart Driver Care alla föråldrade drivrutiner och programvara på gränssnittet så att du kan uppdatera alla objekt med bara ett klick.
Läs även: 9 bästa drivrutinsuppdateringsprogram för Windows 10, 8, 7 PC
#5 Byt till ett alternativt antivirusprogram
Det kan finnas en stor möjlighet att antivirusprogram från tredje part som är installerat på din enhet stör enhetens funktion. För att vara säker på om så är fallet kan du prova att inaktivera antivirusverktyget under en tillfällig period. Om ditt system fungerar sömlöst efter att ha inaktiverat säkerhetsverktyget har du en aning om vad som orsakade problemet.
Att byta till alternativ antivirusprogramvara är också ett smart samtal så att din enhet inte förblir utsatt för hot under tiden. Ladda ner och installera Systweak Antivirus, som erbjuder realtidsskydd mot virus, skadlig kod, trojaner, spionprogram, ransomware-attacker och nolldagars sårbarheter.
Läs även: 15+ bästa antivirusprogram 2021
#6 Återställ Windows 10
Prövat ovannämnda lösningar och fortfarande utan lycka? Tja, som en sista utväg kan du försöka återställa din enhet för att se om det löser felet Page not Zero i Windows 10.
Öppna Windows-inställningar, välj alternativet "Uppdatera och säkerhet".
Byt till avsnittet "Återställning" från den vänstra menyrutan. Rulla ned och tryck sedan på knappen "Återställ den här datorn".
Windows erbjuder dig två olika val när du väljer att återställa din dator, ett är där du kan lagra alla dina filer och data. Det andra alternativet är att ta bort allt och börja om. Du kan välja något av dessa alternativ enligt dina behov och krav för att ladda din enhet till dess standardinställningar.
Läs även: Så här återställer du det lokala administratörslösenordet för Windows 10 utan disk eller USB
Slutsats
Detta avslutar vår guide för att fixa felet Page Not Zero i Windows 10. De ovan nämnda lösningarna är ganska generiska och du kan använda vilken som helst av dessa lösningar för att fixa Blue Screen-fel på din maskin. För annan hjälp eller frågor, dela gärna dina tankar i kommentarsfältet!
Läs: 0