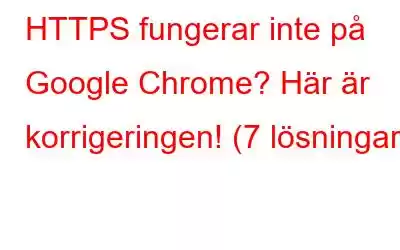Funker inte HTTPS i Chrome? Att fastna med HTTPS-felet i webbläsare är ganska vanligt och kan hindra dig från att ladda vissa HTTPS-webbplatser på din enhet. Men det som är bra är att du snabbt kan komma förbi det här felet genom att göra några snabba ändringar i enhetens inställningar.
Bildkälla: Naked Security
HTTPS (Hypertext Transfer Protocol Secure) är ett tillägg till HTTP och erbjuder ett säkrare sätt att kommunicera på webben. Detta protokoll används för att säkra kommunikationen mellan webbläsaren och webbservern. HTTPS-protokollet upprättar en krypterad länk mellan de två systemen och säkerställer en säker dataöverföring.
I det här inlägget har vi listat en detaljerad guide om hur du löser HTTPS-felet i Chrome på nolltid.
Låt oss börja.
Läs även: Varför behöver du surfa med HTTPS och VPN?
Varför kan Chrome inte öppna HTTPS-webbplatser?
Om HTTPS-webbplatserna inte laddas i webbläsaren Chrome kan det bero på följande orsaker:
- Felkonfigurerade nätverksinställningar.
- Korrupta SSL-cache.
- Störning av en VPN-tjänst eller tredjepartsprogram.
- Föråldrad eller korrupt DNS-cache.
- Skadligt tillägg.
- Störning av brandväggen eller antivirusprogramvaran.
Hur man åtgärdar problemet "HTTPS fungerar inte på Chrome" på Windows-dator
Här är några enkla lösningar att lösa HTTPS-felet i Windows 11.
Lösning 1: Rensa SSL-cachen
Knacka på sökikonen i Aktivitetsfältet och skriv "Internetalternativ." Tryck på Enter.
Fönstret Internetegenskaper visas nu på skärmen. Växla till fliken "Innehåll".
Knacka nu på knappen "Rensa SSL-tillstånd" för att rensa SSL-cachen (Secure Sockets Layer) i Windows.
Starta om enheten efter att ha rensat SSL-cacheminnet. Starta Google Chrome och besök valfri HTTPS-webbsida för att kontrollera om felet löstes.
Lösning 2: Töm DNS-cachen
Här kommer nästa lösning för att åtgärda "HTTPS fungerar inte på Chrome.
Tryck på sökikonen i Aktivitetsfältet och skriv "Kommandotolk". Välj alternativet "Kör som administratör" för att starta Terminal i administratörsläge.
I terminalfönstret skriver du följande kommando och trycker på Enter för att tömma DNS-cachen.
ipconfig /flushdns
Starta om enheten efter att du har kört detta kommando.
Lösning 3: Konfig. se inställningarna för datum och tid
Knacka på Windows-ikonen och välj "Inställningar". Växla till avsnittet "Tid och språk" från den vänstra menyrutan.
Välj "Datum och tid."
Knacka på knappen "Ändra" placeras bredvid "Ställ in datum och tid manuellt."
Använd rullgardinsmenyn för att konfigurera datum och tid manuellt. Tryck på knappen "Ändra" när du är klar.
Lösning 4: Inaktivera VPN-tjänst
Är du för närvarande ansluten till en VPN-tjänst på din Windows-dator? Det kan finnas en chans att VPN eller antivirusprogram hindrar Chrome från att ladda en viss webbsida av säkerhetsskäl.
För att kontrollera om så är fallet, inaktivera VPN-tjänsten tillfälligt på din Windows-dator och kontrollera om felet löstes.
Lösning 5: Återställ webbläsaren Chrome
Starta Chrome på din enhet. Kopiera och klistra in följande länk i adressfältet:
chrome://settings/reset
Knacka på "Återställ inställningarna till deras ursprungliga standard" alternativ.
Klicka på knappen "Återställ inställningar" för att återställa Chrome.
Läs även: FIX: Din anslutning avbröts Error på Google Chrome
Lösning 6: Uppdatera Google Chrome
Starta Google Chrome på din Windows 11-dator.
Knacka på ikonen med tre punkter i det övre högra hörnet och välj Hjälp> Om Google Chrome.
Sök efter tillgängliga uppdateringar. Om en uppdatering är tillgänglig för webbläsaren, uppgradera Google Chrome till den senaste versionen.
Starta om Chrome och kontrollera om du fortfarande har fastnat med problemet "HTTPS fungerar inte på Chrome" .
Läs även: Så här åtgärdar du att Google Chrome inte uppdateras i Windows 11/10
Lösning 7: Byt till en alternativ webbläsare
Testat de ovan angivna felsökningshackarna och fortfarande utan lycka? Prova att byta till en alternativ webbläsare. Du kan antingen installera Mozilla Firefox eller Opera på din Windows 11-enhet. Du kan prova att använda dessa för att utföra uppgifter om HTTPS-felet inte dyker upp i någon av dessa webbläsare.
Slutsats
Här är några enkla metoder för att fixa "HTTPS fungerar inte på Chrome-problem. Om din surfupplevelse hindras på grund av det här problemet kan du använda någon av ovanstående lösningar för att komma förbi HTTPS-felet i Chrome.
Var det här inlägget till hjälp? Låt oss veta vilken metod som gjorde susen för dig. Dela gärna dina tankar i kommentaren s avsnitt. Följ oss på sociala medier – .
Läs: 0