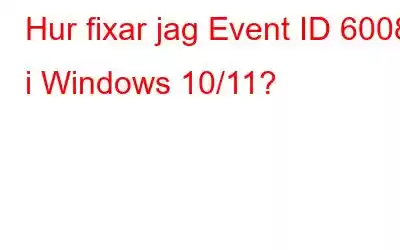Att stänga av en dator är en normal aktivitet. Men många användare använder ofta programvara från tredje part för att stänga av en dator på distans eller så stängs själva datorn av kraftigt på grund av ett annat program från tredje part. I båda fallen har användare klagat på Event ID 6008.
Vad händer när Event ID 6008 inträffar?
Händelse-ID 6008 inträffar i Windows Event Viewer som är ett verktyg som visar information om programvaru- och hårdvaruhändelser på din dator. Den åtföljs vidare av den senaste tid och datum då systemet stängdes av.
Hur orsakas händelse-ID 6008?
Förutom en oväntad eller kraftfull avstängning finns det flera orsaker bakom Event ID 6008, av vilka några inkluderar
Överhettad CPU
Hur man hanterar händelse-ID 6008 i Windows 10 /11
Här är några av de bästa sätten att fixa Event ID 6008 i Windows 10/11 –
1. Sök efter uppdateringar
Händelse-ID 6008 kan inträffa om du inte har uppdaterat ditt Windows OS till den senaste versionen. Ett av de enklaste sätten att åtgärda problemet är att hämta de senaste Windows-uppdateringarna. Här är stegen för att göra det –
1. Tryck på Windows + I och öppna Inställningar.
2. Klicka på Windows Update från vänster
3. Klicka på Sök efter uppdateringar. Om det finns en uppdatering tillgänglig, installera den.
2. Avinstallera funktionsuppdatering
Tvärtemot vad vi diskuterade i punkt nummer 1, är det troligt att Event ID 6008-felet har inträffat på grund av några fel i en nyligen installerad Windows OS-uppdatering. Så om du har observerat problemet efter att du installerade en Windows-uppdatering kan du avinstallera den och kontrollera om du har kunnat åtgärda problemet –
1. Öppna Kontrollpanelen genom att skriva Kontroll i Windows sökfält och klicka på Öppna.
2. Välj Kategori i rullgardinsmenyn Visa efter.
3. Under Program klickar du på Avinstallera ett program.
4. Från vänster klickar du på Visa installerade uppdateringar.
5. Välj den senaste uppdateringen som du hade installerat och klicka på Avinstallera.
6. Starta om datorn.
3. Roll Back Display Driver
Vissa användare har rapporterat att de fick 6008-felet när de spelade. Inte bara det, utan en blå skärm följde med felet. Om detta händer dig , kan felet ligga hos din bildskärmsdrivrutin. Hur skulle du räkna ut det? Fundera på om felet uppstod efter att du uppdaterade bildskärmsdrivrutinen och om den har gjort det, så här kan du återställa det –
1. Öppna dialogrutan Kör genom att trycka på tangenterna Windows + R.
2. I dialogrutan skriver du devmgmt.msc och trycker på Retur.
3. Klicka på rullgardinsmenyn Bildskärmsdrivrutin och dubbelklicka på din bildskärmsdrivrutin.
4. Klicka på fliken Drivrutin och klicka sedan på Återställ drivrutin.
Skrivartips
Det är alltid ett klokt och bekvämare alternativ att använda ett drivrutinsuppdateringsverktyg. Om du till exempel vet att drivrutinsuppdateringar kan orsaka oväntade problem som det i det här inlägget, låter Driver Booster dig återställa, återställa drivrutiner från en säkerhetskopia eller till och med utföra systemåterställning.
– För att återställa en drivrutin
Klicka på rullgardinsmenyn bredvid den föråldrade drivrutinen och klicka på Återställ för att återställa drivrutinen till en tidigare version.
– För att återställa en drivrutin
För detta steg måste du säkerhetskopiera drivrutinen innan. För detta klickar du på ikonen Verktyg på vänster sida och klickar sedan på Driver Backup. För att säkerhetskopiera en drivrutin, välj den drivrutin som du vill säkerhetskopiera och klicka på alternativet Säkerhetskopiera nere till höger.
Nästa –
4. Utför en ren uppstart och identifiera problemet
Avsikten med att utföra en ren uppstart är att identifiera programmet, filen eller tjänsten som kan vara boven bakom händelse-ID 6008-felet i Windows 10/11.
1. Öppna dialogrutan Kör genom att trycka på tangentkombinationen Windows + R.
2. Skriv msconfig i dialogrutan och tryck på Retur.
3. Klicka på fliken Tjänster och klicka på kryssrutan som säger Dölj alla Microsoft-tjänster från botten.
4. Klicka på knappen Inaktivera alla.
5. När du har gjort det klickar du på fliken Startup och klickar sedan på Öppna Aktivitetshanteraren.
6. Klicka på alternativet Inaktivera bredvid alla startprogram som du tror kan skapa problem. Du kanske måste klicka på knappen Inaktivera bredvid enskilda program som du tror kan skapa problem.
7. Stäng Aktivitetshanteraren och klicka på OK-knappen i systemkonfigurationen n fönster.
8. Starta om din dator.
Vill du veta mer om skillnaden mellan Clean Boot och Safe Mode, kolla in det här inlägget.
Avsluta
I de flesta fall, som i vår fall att rulla tillbaka bildskärmsdrivrutinen gjorde susen och om du har kunnat åtgärda problemet, vilken av metoderna som nämns i det här inlägget fungerade för dig, låt oss veta i kommentarsektionen nedan. För mer sådant innehåll, fortsätt att läsa WeTheGeek.
Läs: 0