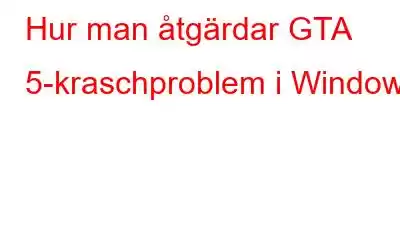Grand Theft Auto är ett av de mest populära actionäventyrsspelen som finns som spelas av förmodligen miljontals spelare över hela världen. Det började som ett enkelt bilkapningsspel med några få uppdrag men har nu utvecklats till en komplett filmliknande handling där spelkaraktären lyfter upp tankar, båtar, helikoptrar och flygplan. Den senaste i den här serien är GTA 5 som släpptes 2013 av Rockstar Games på Windows, Playstation 3, Playstation 4, Xbox 360 och Xbox One. Men precis som alla andra spel har spelare rapporterat problem med att GTA 5 kraschar och andra fel som "Grand Theft Auto 5 har slutat fungera." Den här artikeln sammanställer de bästa felsökningsmetoderna som rekommenderas av experter om hur man åtgärdar GTA 5-kraschproblem på Windows 10 PC.
Metoder för hur man åtgärdar GTA 5 -kraschproblem i Windows
GTA 5 utvecklades för att fungera smidigt på alla datorer som uppfyller kraven. Det finns dock vissa anledningar till att du kan råka ut för GTA-onlinekrascher och andra fel.
- Grafikkortet är instabilt eller skadat.
- Förstörda spelfiler eller föråldrade versioner.
- Föråldrade drivrutiner.
Här är några av de mest effektiva felsökningsmetoderna som har röstats fram som de bästa GTA-kraschfixarna på olika spelforum.
Innan du går till dessa felsökningsmetoder rekommenderar vi att du kontrollerar ditt systems konfiguration och matchar den med minimikraven för att spela GTA 5 enligt förslag från Rockstar Games.
Operativsystem – >Windows 10,8,7 (64 bitar)
Processor – Intel Core eller AMD
Minne – 4 GB
Lagring – 72 GB
Grafikkort – NVIDIA eller AMD
När du har bekräftat att din systemet uppfyller den ovan nämnda konfigurationen, kan du gå vidare och prova metoderna nedan. Se till att kontrollera ditt spel efter att du har slutfört varje metod. På så sätt kan du undvika de återstående metoderna efter att ditt problem har lösts.
Metod # 1. Kontrollera CPU-överhettning
Bild: ShutterstockProblem med CPU-överhettning är ett stort problem som inte bara påverkar GTA 5 men den övergripande prestandan för din dator. Det är därför det finns fläktar och kylflänsar på ditt moderkort som försöker kyla ner din CPU och GPU. Det finns inget sätt att kontrollera om dessa kylenheter fungerar men du kan alltid känna värmen genom att röra vid sidan av ditt tornfodral eller und på din bärbara dator. En viss mängd värme accepteras men om saker och ting blir väldigt heta rekommenderas det att du tar din dator till en tekniker som kan öppna den och kontrollera den åt dig.
Obs: Om din dator omfattas av garanti, föreslår vi att du endast tar den till ett auktoriserat servicecenter.
När problemet med överhettning av datorn är löst genom att antingen byta kylanordningar eller placera din dator i en mer ventilerad kontrollera om du fortfarande har problem med att GTA 5 kraschar.
Metod # 2. Installera speluppdateringar
Uppdateringar tillhandahålls av alla mjukvaruutvecklare för att säkerställa att användare inte stöter på problem medan använder applikationen. Det är viktigt att hålla dina Windows och GTA uppdaterade hela tiden.
För Windows-uppdateringar: Tryck på Windows + I för att öppna fönstret Inställningar och klicka sedan på Uppdatera och säkerhet. Klicka sedan på knappen Sök efter uppdateringar och vänta tills alla uppdateringar har laddats ner och installerats.
För speluppdateringar: Rockstar har släppt GTA 5 uppdateringar sedan 2013 och dessa kan laddas ner från den officiella webbplatsen eller via Steam Game Launcher.
Bild: SteamNär de senaste patcharna är installerade kan du vara säker på att den kommer att fixa alla buggar och konflikter som är orsakar GTA online-kraschproblem på din dator.
Metod # 3. Frigör din dators resurser
Om du stöter på problem när du spelar spelet, då är en av de bästa GTA 5 kraschfixar är att stoppa alla tredjepartstjänster eftersom de kan skapa en konflikt med spelet. Tills en uppdatering släpps av Rockstar kan vissa appar och tjänster från tredje part orsaka konflikter och är huvudorsaken till felet "Grand Theft Auto 5 har slutat fungera". Här är stegen för att inaktivera alla icke-Microsoft-tjänster för att säkerställa att GTA 5 fungerar smidigt.
Steg 1: Tryck på Windows + R för att anropa RUN-rutan och skriv >msconfig följt av Enter.
Steg 2: Systemkonfigurationsrutan öppnas där du måste klicka på fliken Tjänster och markera sedan rutan märkt som "Dölj alla Microsoft-tjänster".
Steg 3: När alla Microsoft-tjänster är dolda kan du nu avmarkera de tredjepartstjänster som inte är det viktigt.
Obs! Inaktivera inte din antivirusprogramtjänst.
Steg 4: Klicka nu på fliken Allmänt och avmarkera rutan märkt som Load Startup Items strong>.
Steg 5: Klicka på Verkställ och sedan på OK. Starta om ditt system och kontrollera om du fortfarande har problem med att GTA 5 kraschar.
Metod # 4: Inaktivera antivirus
Bild: GooglesAntivirusprogramvara har nu blivit effektiv eftersom den kan upptäcka potentiella hot istället för bara den skadliga programvara som anges i deras virusdefinitioner. Detta leder också till falska positiva resultat, vilket innebär att alla spel eller applikationer som förbrukar mycket CPU-resurser markeras som ett hot och blockeras. Det rekommenderas att stänga av ditt antivirusprogram en gång i några minuter och kontrollera om du har samma problem. För att inaktivera ditt antivirusprogram, måste du läsa din antivirus onlinedokumentation och supportguider. Kontrollera också om ditt antivirus tillåter dig att lägga till ett undantag till GTA 5-mappen vilket innebär att det inte kommer att skanna processer och tjänster relaterade till GTA 5.
Metod # 5 Återställ grafikinställningar
GTA 5 är ett high-end spel som kräver anständig grafik och många gånger om ditt grafikkort är gammalt eller inte upp till märket, kan det fungera korrekt under enkla uppgifter och kan krascha när ett spel som GTA körs. Därför rekommenderas det att sänka grafiken och ställa in den på normal. Här är stegen:
Steg 1: Öppna GTA 5-inställningarna.
Steg 2: Leta reda på grafikalternativet och scrolla sedan nedåt.
Steg 3: Ändra vart och ett av följande alternativ som listas nedan och ställ in dem på Normal.
Texturkvalitet Shader Kvalitet Skuggkvalitet Reflektion Kvalitet GräskvalitetMetod #6. Uppdatera drivrutin
Det sista steget som man kan ta för att lösa GTA 5 som kraschar på Windows 10 är att uppdatera grafikdrivrutinen. Detta kan enkelt göras genom att använda en tredjepartsapplikation som kallas Advance Driver Updater som automatiskt upptäcker drivrutinsproblem och fixar dem. Här är stegen för att lösa dem.
Steg 1: Ladda ner Advanced Driver Updater från den medföljande knappen.
Steg 2: Installera programvaran genom att dubbelklicka på den nedladdade filen och följ sedan instruktionerna på skärmen.
Steg 3: Öppna programmet och klicka på knappen Starta skanna nu.
Steg 4: Programvaran kommer nu att skanna din dator och visa dig listan drivrutinsproblem på skärmen.
Steg 5: Klicka på länken Uppdatera bredvid problemet med grafikdrivrutinen och vänta på att processen ska slutföras.
Steg 6: Starta om ditt system och kontrollera om problemet har lösts.
Det sista ordet om hur du åtgärdar GTA 5 -kraschproblem i Windows
GTA 5 är ett fantastiskt action-äventyrsspel som är roligt att spela. Men du kan få hemska upplevelser om spelet kraschar och inte tillåter dig att spela, det är nödvändigt att åtgärda GTA-kraschproblemet genom att använda någon av metoderna som beskrivs ovan. Om du använder Advanced Driver Updater kan du också uppdatera alla dina drivrutiner, inklusive grafikdrivrutiner med några få musklick. När drivrutinerna har uppdaterats kommer det att säkerställa att din dator levererar en förbättrad prestanda hela tiden.
Läs: 0