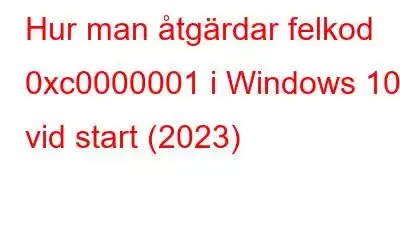I den här artikeln kommer vi att diskutera ett av de mest irriterande och irriterande problemen du någonsin kan stöta på på din Windows 10-dator. Vi pratar om BSOD-felkod 0xc0000001. När denna bugg dyker upp kan du inte starta upp datorn normalt och skärmen fastnar i en startslinga; och ännu värre, det kan leda till en fullständig systemkrasch.
Så, vad exakt är felkod 0xc0000001?
Denna Windows 10-stoppkod 0xc0000001 indikerar att du inte kan starta upp systemet på ett normalt sätt och att du därför ser en blå skärm. Det inträffar om ditt system har några korrupta/saknade filer, problematiska appar/program, maskinvaruproblem eller skadade startsektorer. Det kan visas i följande former:
Feltyp-1
Om någon nyligen ändrad maskinvara eller mjukvara har orsakat problemet kan du se felstatus 0xc0000001 med uttalandet: " En nödvändig enhet är inte ansluten eller kan inte nås.”
Feltyp – 2
Installation av den nya Windows OS-uppdateringen kan också vara ansvarig för att se stoppkoden. När detta händer kunde din dator inte starta ordentligt, och en nödvändig enhet som inte kan nås visas som meddelandet.
Feltyp – 3
Du kan också stöta på Windows 10-stoppkoden 0xc0000001 efter att ha slumpmässigt laddat systemet med felmeddelandet "Initiering av säkerhetskontohanteraren misslyckades på grund av följande fel: A enheten som är ansluten till systemet fungerar inte. Felstatus: 0xc0000001.”
Under sådana förhållanden är hela datorn och data på spel! Därför rekommenderas det starkt att återställa alla dina viktiga filer, dokument och mer med hjälp av professionell programvara för dataåterställning.
Vad sägs om mina viktiga filer som lagras på datorn?
Ibland, trots skadade startsektorer och hårdvaruproblem, kan användare framgångsrikt starta upp i datorn utan att använda installationsmedia. Om du har gått in i ditt system och förlorat några viktiga filer på grund av stoppkoden 0xc0000001. Den första uppgiften bör vara att köra ett professionellt filåterställningsverktyg som Advanced Disk Recovery.
Den robusta lösningen kör en grundlig skanning på din dator för att lokalisera alla potentiella raderade, saknade, korrupta och skadade filer som går förlorade på grund av något scenario. Dessutom är det viktigt att ha en säkerhetskopia av alla dina filer, mappar, diskar, partitioner och operativsystem. Du kan använda vilken som helst av Backup Util för Windows 10 och andra versioner för att skydda din data från flera typer av stoppkoder och fel, inklusive 0xc0000001.
Hur reparerar man felkod 0xc0000001 i Windows 10?
Eftersom detta är ett BSOD-fel, behöver du Windows installationsmedia för att åtgärda den bakomliggande orsaken. Du kan följa den här guiden för att lära dig hur du skapar verktyg för att skapa media. Efter det kan du följa metoderna nedan för att fixa stoppkoden.
METOD 1 – Avinstallera felaktig programvara/appar
När du har slutfört ovanstående förutsättningar, ta bort den sekundära enheten och anslut den till den problematiska datorn.
STEG 1 – Starta din dator med USB-installationsmediet och klicka på alternativet Reparera din dator.
STEG 2 – Följ nu vägen som nämns nedan:
Felsökning > Avancerade alternativ > Startinställningar
STEG 3 – Tryck på Starta om-knappen och klicka helt enkelt på F4-knappen på ditt tangentbord. Så snart du gör det kommer felsäkert läge att aktiveras på din dator.
STEG 4 – Vid det här laget måste du ha kommit in i din dator medan felsäkert läge är aktiverat. Gå till Inställningar och öppna Appar.
STEG 5- Granska nu noggrant alla applikationer som är installerade på ditt system. Leta reda på nyligen installerade program och program som du inte kommer ihåg att du installerade. Klicka på knappen Avinstallera!
Det är allt! Starta om din dator för att lösa den irriterande Boot Manager-felkoden 0xc0000001.
Måste läsa: 13 avinstallationsprogram för Windows 10, 8, 7
METOD 2- Kör Startup Repair
Innan du kör Startup Repair måste du starta först din dator med installationsmedia. Efter det måste du följa stegen nedan:
STEG 1 – Efter uppstartsprocessen klickar du på alternativet Reparera din dator.
STEG 2 – Följ nu vägen som nämns nedan:
Felsökning > Avancerade alternativ > Startreparation
STEG 3 – En omfattande diagnos kommer att börja på din Windows 10.
När processen är klar är nästa steg att starta om systemet och kontrollera om du fortfarande ser felkoden 0xc0000001 eller inte. Om du fortfarande kämpar, prova en annan metod!
Måste läsa: Windows 10-startreparation i oändlig loop och fungerar inte: FIXAT!
METOD 3 – Kopiera SAM-fil
Ofta, (Security Account Manager ) SAM File kan också vara ansvarig för att orsaka denna uppstart Manager Stop Code på Windows. Därför måste du kopiera SAM-filen från reparationsmappen för att lösa problemet. Så här behöver du göra:
STEG 1 – Starta helt enkelt din dator från installationsmediet för att komma igång.
STEG 2 – Därefter måste du följa sökvägen nedan:
Felsökning > Avancerade alternativ > Kommandotolk
STEG 3 – Så snart CMD-fönstret visas på din skärm måste du utföra följande kommandorad för att gå framåt.
kopiera C:\Windows\Repair\Sam C:\Windows\System32\Config
STEG 4 – Klicka på Enter-knappen. En prompt kan visas på din skärm som ber dig om tillåtelse att "Skriv över originalfilen". Här måste du trycka på Y-tangenten för att gå vidare!
När hela processen är klar, försök att starta om datorn. Förhoppningsvis kommer Boot Manager-felkoden 0xc0000001 att vara löst nu!
KOM IHÅG: Den här metoden tar bort alla dina inloggningsuppgifter och ger det ursprungliga tillståndet när du precis installerade Windows.
METOD 4 – Ändra BIOS-inställningar
Tja, om ditt system fortfarande är i icke-startbart skick, måste du återigen använda ett USB-installationsmedium för att fortsätta.
STEG 1 – Du måste följa sökvägen nedan:
Felsökning > Avancerade alternativ > Kommandotolk
STEG 2 – Så snart CMD-fönstret visas på skärmen måste du utföra följande kommandorad för att gå vidare.
bootrec /fixmbr
bootrec /fixboot
bootrec /rebuildbcd
Så snart processen börjar komplett, kommer du att bli befriad från att få den irriterande BSOD-felkoden 0xc0000001 på ditt Windows 10-system.
Måste läsa:
- Hur återställer jag biosinställningarna?
- Bästa BIOS-uppdateringsprogramvaran för Windows 10, 8, 7
METOD 5 – Kör systemåterställning
Att återställa ditt system till det tidigare tillståndet när allt fungerade korrekt är definitivt den bästa lösningen för att lösa fel 0xc0000001. Om du är redo att utföra systemåterställning är allt du behöver göra:
STEG 1 – Börja med att starta upp din dator via USB-installationsmedia.
STEG 2 – Från huvudskärmen, tryck på alternativet Reparera din dator.
STEG 3 – Du måste följa sökvägen nedan:
Felsökning > Avancerade alternativ > Systemåterställning
STEG 4 – I det här steget trycker du helt enkelt på knappen Nästa an d välj en återställningspunkt.
STEG 5 – Nu måste du klicka på knappen "Sök efter berörda program", följt av att klicka på knappen Nästa > Slutför!
Nu kan du förhoppningsvis starta upp din dator normalt och fri från Boot Manager-felkoden 0xc0000001!
METOD 6 – Återställ din dator
Tja, om ingen av lösningarna hjälpte dig att lösa problemet är den sista utvägen att återställa ditt system. Kom ihåg att detta kommer att ta bort alla dina installerade applikationer och föra alla inställningar till deras standardtillstånd. Om du är redo för det, följ instruktionerna nedan:
STEG 1 – Efter att du har startat upp din dator med installationsmedia.
STEG 2 – Tryck på Windows + I-genvägstangenterna för att starta Inställningar.
STEG 3 – Gå nu till avsnittet Uppdatering och säkerhet och navigera till återställningen.
STEG 4 – I det här steget måste du klicka på knappen Kom igång under rubriken Återställ den här datorn!
STEG 5 – Du har möjlighet att behålla dina filer och spara dina viktiga data eller välja alternativet Ta bort allt om du inte har något viktigt att förlora.
STEG 6 – För att bli av med det irriterande Boot Manager-felet 0xc0000001, rekommenderas det att ta bort allt för att eliminera alla skadade filer, felaktiga inställningar, problematiska appar och rensa upp din PC grundligt. Klicka på knappen Nästa för att fortsätta!
STEG 7 – En varningsskylt kan visas på skärmen som ber om din slutgiltiga bekräftelse för att återställa datorn. Klicka på knappen Nästa igen för att starta återställningsprocessen!
STEG 8 – Välj Återställ, följt av alternativet Fortsätt för att avsluta och starta Windows 10.
Det är allt! Så snart hela processen är klar kommer felkoden 0xc0000001 att åtgärdas automatiskt på din Windows 10.
Måste läsa: Fixar "Kan inte återställa PC. En obligatorisk enhetspartition saknas” Fel
Vilken lösning fungerade för dig? Dela din upplevelse i kommentarerna nedan!
Vanliga frågor
F1. Varför uppstår felkod 0xc0000001?
Det irriterande startproblemet kan uppstå på grund av en eller flera av orsakerna nedan:
- Skadade systemfiler.
- Skadad (SAM) Security Account Manager-fil.
- Felaktigt RAM.
- Korrupt Windows 10-installation.
- Faktisk fysisk skada på din datormaskinvara.
F2 Hur gör jag fixa fel 0xc0000001?
Implementering av lösningar som att ta bort problematiska appar, köra startreparation, kopiera SAM-fil, göra ändringar i BIOS-inställningar, köra systemåterställning är några effektiva lösningar för att fixa stoppkod för Boot Manager. Kom bara ihåg att återställning av alla dina viktiga filer och mappar är ett avgörande steg innan du börjar felsöka.
HANDPLOCKDA ARTIKLAR: Hur fixar man enkelt Apc_Index_Mismatch BSOD? FIX: PAGE_NOT_ZERO BSOD-fel på Windows 10? Säkerhetskontroll av BSOD-kärnan i Windows 10 Hur fixar jag Ntoskrnl.Exe BSOD Blue Screen-fel?Läs: 0