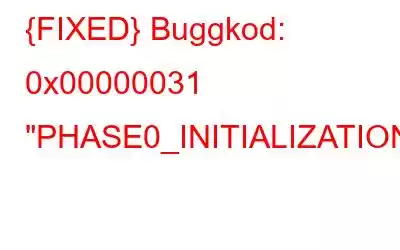BSOD-felinformation:
Felkodnamn: PHASE0_INITIALIZATION_FAILED
Felkodnummer: Fel 0x31
Lösningar som är tillämpliga för: Windows 10, Windows 8, Windows 7, Windows Vista och XP
HEX: 0x00000031
Vad det betyder: Enligt Microsoft innebär att ta emot den här felkoden att systeminitieringsprocessen misslyckades i ett tidigt skede . I lekmans termer misslyckades datorn plötsligt när den startade upp i Windows; därför visas den blå skärmen.
Vad orsakar Windows 10 BSOD Error 0x00000031?
Det finns en mängd olika anledningar till att detta blåskärmsfel kan visas på Windows 10. Men en av de vanligaste bovarna är:
- Otillräckligt lagringsutrymme
Gäller både hårddisk och minne. Ditt system behöver tillräckligt med utrymme för att ladda applikationer. Om det uppstår en långvarig minnesbrist kan det leda till att systemfunktionerna går sönder.
- Problematiska drivrutiner
Körande inkompatibla eller felaktiga drivrutiner är ansvariga för en olika BSOD-fel. Så länge som dina drivrutiner inte kan hänga med den senaste firmwaren kommer ditt system att drabbas av många fel, inklusive PHASE0_INITIALIZATION_FAILED-felet.
- Registerfel
Alla individuella manipulationer eller obehöriga applikationer kan leda till registerfel och flera blåskärmsfelkoder, inklusive 0x31.
- Felaktiga Windows-uppdateringar
Skadad eller felaktig uppdatering filer är också ansvariga för att orsaka många problem på Windows 10 och andra versioner. Därför rekommenderas det starkt att du utför en fullständig och korrekt Windows-uppdateringsinstallation.
Dessutom kan BSOD-felet också orsakas på grund av felaktig hårdvara eller mjukvara. Innan du implementerar de avancerade lösningarna för att fixa den irriterande buggen PHASE0_INITIALIZATION_FAILED bör du därför göra följande:
- Återkalla den senaste programvaran du installerade, eventuella justeringar du gjorde i inställningarna innan felet inträffade. Försök att åtgärda det genom att vidta åtgärder till föregående tillstånd.
- Koppla ur kringutrustning som inte är avgörande för normal drift.
- Starta om systemet för att kontrollera om du enkelt kan logga in på skrivbordet i Windows .
Övningar för att lösa PHASE0_INITIALIZATION_FAILED (0x00000031)
Vi rekommenderar att du provar dessa lösningar i den ordning som anges nedan för att åtgärda felet 0x31.
1. Uppdatera drivrutiner
Att uppdatera föråldrade drivrutiner är inte lika vanligt som att uppdatera ditt operativsystem eller dina program. Eftersom drivrutiner är ansvariga för olika hårdvaruenheter för att hålla ditt system funktionellt måste du se till att du installerar kompatibla och senaste drivrutiner från pålitliga källor. Du kan uppdatera drivrutiner manuellt med Windows Enhetshanteraren:
- Högerklicka på Windows-knappen och välj Enhetshanteraren.
- Från nästa fönstret kan du se listan över enhetskategorier och expandera var och en av dem för att se underenheterna.
- Du kan utöka varje kategori en efter en och högerklicka för att välja alternativet Uppdatera drivrutinsprogramvara.
- Vidare kan du följa instruktionerna på skärmen för att uppdatera drivrutiner framgångsrikt.
Om du tycker att metoden är ganska tidskrävande och hektisk. Du kan ta hjälp av ett drivrutinsuppdateringsverktyg från tredje part som kan utföra en enda skanning, lista alla felaktiga, inkompatibla, saknade och skadade drivrutiner och klicka bara på en enda Uppdatera-knapp för att installera bulkdrivrutiner på en gång. Om du letar efter en så enkel lösning rekommenderar vi att du använder Smart Driver Care. Läs mer om verktyget här!
2. Sök efter systemfilfel med SFC
För att fixa PHASE0_INITIALIZATION_FAILED med buggkod 0x31 måste du hitta och reparera skadade, korrupta och felaktiga systemfiler som kan försämra prestanda irriterande blåskärmsfel. För att köra System File Checker och fixa skadade systemfiler behöver du bara:
1. Öppna kommandotolken och kör som administratör.
2. Skriv kommandoraden: SFC /scannow
3. Tryck på Enter-knappen.
4. Ha tålamod eftersom skanningsprocessen kan ta cirka 15 minuter att hitta och ersätta problematiska filer med nya kopior. När processen är klar, förhoppningsvis, blir du av med den irriterande buggkoden 0x00000031.
3. Kontrollera efter hårddiskfel
Tja, om blåskärmsfelet PHASE0_INITIALIZATION_FAILED har inträffat på grund av dåliga sektorer, måste du köra kommandoraden CHKDSK för att leta efter felen. För att åtgärda problemen med dåliga sektorer måste du göra följande:
- Starta kommandotolken och kör som administratör.
- Utför kommandorad: chkdsk c: /f & tryck på Enter-knappen. (I stället för F måste du använda enhetsbeteckningen där ditt operativsystem är installerat.
- Håll tålamod och vänta på att processen ska bli klar slutfört. När det är klart, försök att starta om datorn och se om felkoden 0x00000031 kvarstår. Om ja, gå vidare till nästa lösning.
- Starta Windows 10 i felsäkert läge
Om felkoden visas när du laddar Windows, prova helt enkelt att ladda ditt system i felsäkert läge. När du väl går in i felsäkert läge kan du enkelt diagnostisera operativsystemet, men det har begränsade funktioner; du bör bara använda Windows 10 felsäkert läge när ditt system är blockerat.
För att starta felsäkert läge måste du följa instruktionerna:
- Gå till Start-menyn > Inställningar > Uppdatering och säkerhet
- Gå till fliken Återställning.
- Från fliken Återställning > Avancerad start och klicka på Starta om nu knappen.
- När datorn har startat om, gå till Felsökning > Avancerade alternativ > Startinställningar.
- Vid denna punkt, Windows kommer att uppdatera dig att datorn kan startas om med ytterligare inställningar, där du kan hitta knappen Aktivera felsäkert läge och trycka på knappen Starta om.
- När omstarten börjar, välj Aktivera Säkert läge genom att trycka på F4-tangenten.
RELEVANTA LÄSNINGAR: Hur blir man av med BSOD-kritisk strukturkorruption i Windows 10 PC? Steg-för-steg-guide för att åtgärda Windows Stop Code Memory Management BSOD-fel Hur fixar du BSOD Exception Stop Code 0x0000003b på Windows 10? Kritisk process dog på Windows 10 – Hur fixar jag detta BSOD-fel?
{FIXED} Bug Code: 0x00000031 “PHASE0_INITIALIZATION_FAILED”
Även om dessa lösningar är mycket fördelaktiga för att eliminera den irriterande BSOD-felkoden, råder vi dig att konsultera Microsofts supporttjänst om inget fungerade. Du kan landa på deras portal > Ange din felkod och ditt meddelande i sökfältet och följ de medföljande lösningarna för att eliminera problemet.
Har du feedback eller förslag? Skjut dem i kommentarsfältet nedan; vi svarar gärna på dina frågor.
Läs: 0