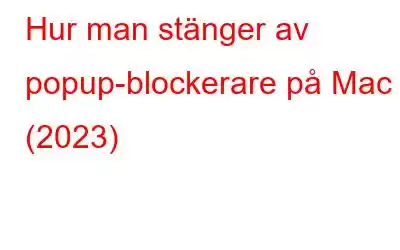Annonser är hörnstenen i den digitala ekonomin. Det är därför det blir komplicerat med tiden att blockera dessa påträngande annonser och popup-fönster. Tyvärr har inte alla AdBlockers potentialen att inaktivera alla typer av popup-banners, länkar och mer. Därför måste du följa ett dedikerat sätt att stänga av popup-blockeraren på Mac.
Är popup-fönster på Mac farliga?
Tja, för att vara ärlig, vissa popup-annonser är helt ofarliga marknadsföringstaktik, men vissa popup-fönster kan vara vilseledande eller rent av skadlig. De kan skada din maskin och kan bombardera dig med en mängd okända annonser och skadligt innehåll när du surfar på Internet. Inte bara dessa utan det finns också massor av farliga popup-fönster, som bara är utformade med det enda syftet att rikta in sig på användare med skadlig programvara, adware och spionprogram.
Därför rekommenderar vi våra användare starkt förlita sig på sofistikerad antivirusprogramvara för att skydda deras surfupplevelse på MacBook.
Du kanske vill läsa: 9 bästa Bitdefender Antivirus-alternativ för Windows och Mac
Hur För att stänga av popup-blockerare på Mac? (2023)
Stäng av popup-blockering i Safari genom att följa den enkla metoden som delas nedan:
1. I Safari
För att dölja irriterande annonser och skydda din Mac från alla typer av skadlig programvara och misstänkta element genom Safaris webbläsarinnehållsinställningar behöver du bara:
STEG 1 = Starta webbläsaren Safari på din MacBook.
STEG 2 = Gå till Safari-fliken, som finns i det övre vänstra hörnet av skärmen, och klicka på Inställningar i rullgardinsmenyn menyn.
STEG 3 = Från nästa fönster, navigera till fliken Webbplatser och välj alternativet Popup-fönster från panelen till vänster . Så fort du klickar på samma, kommer du att se en lista över webbplatser du surfar på till höger. Här måste du trycka på de blå pilarna och välja alternativet Blockera!
Det är allt! Så här kan du enkelt inaktivera popup-blockerare på Mac medan du surfar genom webbläsaren Safari.
Hur inaktiverar man popup-blockerare på Mac?
För att förhindra att webbsidor visar pop-up- ups på Mac, det här är vad du behöver göra:
2. I Chrome
Du kan följa stegen nedan för att enkelt stoppa popup-fönster på Mac när du använder webbläsaren Chrome:
STEG 1 = L starta webbläsaren Chrome.
STEG 2 = Klicka på ikonen med tre punkter och välj Inställningar.
STEG 3 = Hitta Sekretess- och säkerhetshuvudet och klicka på alternativet Webbplatsinställningar.
STEG 4 = Du måste hitta alternativet Innehållsrubrik och trycka på knappen Popup-fönster och omdirigeringar i nästa fönster .
STEG 5 = I popup-fönster och omdirigeringar får du möjlighet att aktivera eller inaktivera popup-blockeraren på Mac med webbläsaren Chrome.
Så fort du börjar inaktivera objekt kan en liten ikon som indikerar att något har blockerats ses. Du har möjlighet att tillåta popup-fönster från specifika webbplatser en gång eller alltid.
Hur stänger du av popup-blockeraren på iPhone?
Tja, popup-fönster och irriterande annonser kan också störa dig på din iPhone-enhet, men du kan enkelt hantera dem genom att följa steg-för-steg-instruktionerna som nämns nedan.
STEG 1 = Starta Inställningar på din enhet och tryck på Safari-appen.
STEG 2 = Från nästa fönster, leta reda på Block Pop Ups och växla till alternativet som anges i skärmdumpen som delas nedan.
Det är Det! Så här kan du enkelt inaktivera popup-blockerare på din iPhone eller iPad. Kom bara ihåg att genom att följa instruktionerna som nämns ovan endast förhindrar att annonser visas i webbläsaren Safari. Om du vill stänga av popup-blockeraren i andra webbläsare som Chrome, Firefox eller Edge-webbläsaren rekommenderar vi att du använder dessa Bästa iPhone AD-blockerare att använda 2023!
Ytterligare information – hur man förstör dolda annonsprogramtillägg?
Det räcker verkligen inte att stänga av popup-blockeraren på Mac i webbläsaren Safari . Det är viktigt att också eliminera misstänkta tillägg, som beter sig mer hemligt än popup-fönster. Även efter att du framgångsrikt har inaktiverat popup-blockerare på Mac, finns det stora chanser att dess lanseringsagenter fortfarande kan bombardera dig med irriterande meddelanden. Därför rekommenderar vi att du kör en omfattande Mac Cleaning & Optimization-lösning som CleanMyMac X som kan hjälpa dig att upptäcka dolda tillägg och bli av med dem med några få klick.
STEG 1 = Installera och starta CleanMyMac X på din dator. Klicka på knappen nedan för att få den senaste och officiella versionen av CleanMyMac X.
STEG 2 = Från huvudinstrumentpanelen, navigera till modulen Extensions och se alla objekt som är installerade på din enhet.
STEG 3 = Om du hittar någon misstänkt post i den här listan, välj helt enkelt den och klicka på knappen Ta bort.
Vi rekommenderar även våra användare kolla modulen – Extensions för att hitta adware som kan ha skadliga föremål under några oskyldiga namn. Du kan leta efter följande adware-tillägg som inte bör finnas på din Mac: VSearch, Conduit, Shopper Helper Pro, Volymkontroll, Pretty Kitty, The Cat Pet, SoundCloud Music Downloader, Universal Video Downloader, App Phone for Instagram, Slick Savings, PallMall, Savekeep, Jollywallet, etc.
Så, det här var vår kompletta guide om hur du stänger av popup-blockeraren på Mac med webbläsarna Safari och Chrome. Vi diskuterade också steg-för-steg-instruktionerna för att inaktivera popup-blockerare på iPhone-enheter. Vår förstklassiga rekommendation att använda Mac Cleaner & Optimizer bör också beaktas om du ser fram emot en säker och säker surfupplevelse.
MÅSTE LÄSA: Hur man permanent tar bort MacBooks webbhistorik Vad är Emotet Malware & hur man tar bort det från din Mac Hur man tar bort WebNavigator Browser från Mac Hur man tar bort Search Marquis från Mac Hur man tar bort Yahoo Search Redirect Virus (Windows & Mac) Hur man avinstallerar iMovie korrekt på din MacSedan du är här, skulle du vilja kolla in vår YouTube-sida? Vi publicerar regelbundet innehåll relaterat till OS-felsökning, tips, tricks och hacks relaterat till Android, iOS, Windows och Mac!
Läs: 0