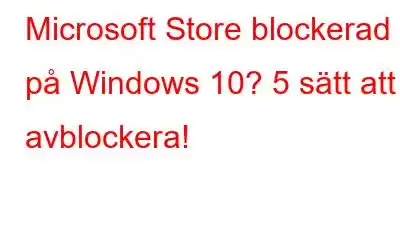Microsoft Store blockerad på Windows 10? Kan du inte komma åt Windows Store eller uppdatera någon av apparna? Oroa dig inte! Vi har dig täckt.
Microsoft Store-felkoden 0x800704ec kan hindra dig från att komma åt Windows App Store. Även om du enkelt kan komma förbi det här problemet genom att göra några snabba ändringar i systemets inställningar för att kringgå felen.
I det här inlägget har vi listat 5 användbara lösningar för att avblockera Microsoft Store på Windows-enheter.
Låt oss komma igång.
Läs även: Så här åtgärdar du Microsoft Store-fel 0x80070005 på Windows 10
Hur du åtgärdar Microsoft Store Blocked på Windows 10
1. Kör Windows Felsökare
En av de enklaste lösningarna för att åtgärda Microsoft Store-felkoden 0x800704ec är att köra Windows Felsökare. Windows 10 kommer packat med en mängd inbyggda felsökare som låter dig fixa vanliga fel och buggar. Följ dessa steg för att köra felsökaren:
Tryck på Windows-ikonen i Aktivitetsfältet, välj den kugghjulsformade ikonen för att öppna Inställningar.
Välj "Uppdatera och säkerhet". Växla till avsnittet "Felsökning" från den vänstra menyrutan.
Knacka på alternativet "Ytterligare felsökare".
Leta efter alternativet "Windows Store-appar" och tryck på knappen "Kör felsökaren" placerad under.
Följ instruktionerna på skärmen för att köra Windows Felsökare på din enhet för att skanna och åtgärda fel och problem relaterade till Microsoft Store-appar.
När genomsökningen är klar, starta om enheten och försök gå till Microsoft Store igen för att se om problemet kvarstår.
2. Rensa Microsoft Store-cache
En annan användbar lösning för att avblockera Microsoft Store är genom att återställa cacheminnet och annan korrupt/skräpdata. Här är vad du behöver göra.
Tryck på tangentkombinationen Windows + R för att öppna dialogrutan Kör.
Skriv "wsreset.exe" i textrutan och tryck på Enter.
Genom att köra det här kommandot återställs Microsoft Store-cachen så att du kan kringgå eventuella fel och komma förbi hindret.
3. Aktivera tjänsten manuellt
För att manuellt aktivera Microsoft Store-appen på Windows måste du göra några snabba ändringar i Windows Group Policy Editor. Följ dessa snabba steg:
Tryck på tangentkombinationen Windows + R för att öppna dialogrutan Kör. Skriv "gpedit.msc" i textrutan och tryck på Retur för att öppna den lokala grupprincipredigeraren.
Navigera till följande plats i fönstret Group Policy Editor:
Datorkonfiguration\Administrativa mallar\Windows Components\Store
På höger sida av fönstret, tryck på filen "Stäng av butiksapplikationen". Högerklicka på den här filen och välj alternativet "Redigera".
Här kan du kontrollera aktuell status för Microsoft Store-tjänsten om den är aktiverad eller inaktiverad som standard. Välj knappen "Inaktiverad" för att se till att Windows har tillgång till Microsoft Store. Tryck på OK och TILLÄMP för att spara de senaste ändringarna.
Stäng alla fönster, starta om enheten och starta Microsoft Store för att kontrollera om du kan komma åt tjänsten.
Läs även: Microsoft Store uppdaterar inte appar automatiskt? Här är korrigeringarna
4. Byt till ett annat användarkonto
Felet "Microsoft Store blockerad" kan också uppstå om användarkontot har begränsade privilegier eller tillgång till systeminställningar. Ett av de bästa sätten att kontrollera det är genom att byta till en annan användarprofil, använd Microsoft Store-appen för att se om den fungerar eller är blockerad. Här är vad du behöver göra.
Öppna Windows-inställningar, välj "Konton". Växla till avsnittet "Familj och andra användare" från den vänstra menyrutan.
Knacka på alternativet "Lägg till någon annan på den här datorn" för att lägga till en ny användare.
Ange användar-ID eller e-postadress som är kopplad till den nya användarens konto för att slutföra processen.
Följ instruktionerna på skärmen i guiden för att lägga till ett nytt användarkonto till din Windows-enhet .
När den nya användaren har lagts till, starta om enheten, logga in på ditt system med det nya användarkontot och starta Microsoft Store för att kontrollera om du fortfarande har fastnat med felet.
Läs även: Så här åtgärdar du problem med långsam nedladdning av Microsoft Store
5. Inaktivera antivirusprogram
Det kan finnas några olyckliga fall där antivirusprogramvaran installerad på din enhet kan hindra dig från att uppdatera en app eller komma åt Microsoft Store på grund av säkerhetsskäl. Därför rekommenderar vi att du tillfälligt inaktiverar antivirusverktyget i vår nästa lösning för att kontrollera om det stör Microsoft Store för att fungera på din enhet. Här är vad du behöver göra.
Knacka på systemfältet i Aktivitetsfältet, leta efter antivirusverktygets ikon. Högerklicka på antivirusprogrammets ikon och välj "Inaktivera".
Alternativt , kan du också hitta alternativet att inaktivera tjänsten i avsnittet om inställningar för antivirusprogramvaran.
När du har inaktiverat antivirusverktyget, starta om Microsoft Store för att kontrollera om du fortfarande står inför felkoden 0x800704ec på din dator.
Läs även: 15+ bästa antivirusprogram 2021
Ladda ner och installera Systweak Antivirus på Windows PC
I denna digitala tidsålder där cyberbrottsligheten är på topp , kan det visa sig vara riskabelt att lämna din enhet utsatt för hot. Letar du efter det bästa antivirusprogrammet för Windows 10? Här är ett snabbt förslag.
Ladda ner och installera Systweak Antivirus för Windows PC, en omfattande säkerhetslösning som skyddar din enhet mot virus, skadlig programvara, spionprogram, adware, trojaner och andra skadliga hot.
Slutsats
Var det här inlägget användbart? Hjälpte de ovan nämnda lösningarna dig att fixa problemet med "Microsoft Store blockerad" i Windows 10? Vi hoppas att du kan använda Microsoft Store igen, uppdatera och installera appar utan några hinder.
För andra frågor eller hjälp är du välkommen att skriva till oss!
Läs: 0