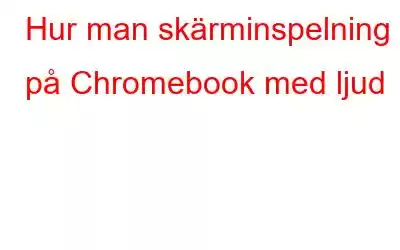Vill du spela in dina aktiviteter på skärmen på Chromebook? Men kan du inte hitta ett användbart verktyg för att spela in ljudet tillsammans med skärminspelningen? Google integrerade ett skärminspelningsverktyg i Chrome OS 89 för att underlätta virtuell inlärning och andra uppgifter. Man kan också ta onlinekurser, skapa tutorials, spela in spel och mer.
Om du inte vet hur man använder det inbyggda skärminspelningsverktyget, låt oss guida dig med enkla steg i den här bloggen. Lär dig hur du använder de enkla kommandona för att spela in skärm på Chromebook med ljud.
Hur skärminspelning på Chromebook med den inbyggda metoden med ljud?
Steg 1. Klicka på pilen i det övre högra hörnet av systemfältet.
Steg 2. Om din Chromebook är i surfplatta-läge klickar du på knappen "Skärmdump". Eller tryck och håll ned tangenterna Ctrl + Skift + Översiktsläge samtidigt för att starta klippverktyget för Chrome OS.
Nu får du upp verktygsfältet Skärmdump. Här kommer du att se två ikoner – video och kamera. Att klicka på videoikonen hjälper till att spela in skärmen, medan kameraikonen endast tillåter skärmdumpar.
Steg 3. När du har valt videoikonen, välj mellan olika skärminspelningslägen:- Helskärm, partiell skärm eller ett specifikt fönster.
Steg 4. För att spela in i helskärmsläge, välj den prickade ikonen, klicka var som helst på skärmen och klicka på Spela in. När du spelar in en markerad del klickar du på den prickade ikonen med ikonen + > välj området och klicka på knappen Spela in. På samma sätt, om du använder två appar i delad skärmläge, kan du använda Windows-alternativet för att spela in innehållet i en app utan att stänga den andra.
Obs! Under inspelning kan du inte flytta det valda området . För att spela in ett annat område på skärmen måste du avbryta den aktuella inspelningen och välja det nya området.
Steg 5. För att göra ytterligare ändringar klickar du på kugghjulsikonen och bestämmer om du vill spela in ljud under skärminspelningen eller inte. Kom ihåg att den inbyggda skärminspelaren inte spelar in ljud som standard. Du måste aktivera din Chromebooks mikrofon manuellt för att spela in ljud. För att göra det klickar du på kugghjulsikonen på klippverktyget och slår på inspelningsmikrofonen. Utöver detta, för att spela in utan ljud, vänd stegen ovan.
Obs! Inspelningsskärmen med mikrofonen aktiverad spelar in ljud från media som spelas upp på din Chromebook. Mikrofonen spelar också in bakgrundsljud. Domaren När du spelar in en skärm med ljud med hjälp av ett inbyggt klippverktyg, se till att det inte finns några bakgrundsljud. Du kan också använda en brusreducerande mikrofon för att hantera problemet.
Steg 6. Nu är du redo att spela in skärmen på Chromebook.
Steg 7. Innan inspelningen startar visas en nedräkning på tre sekunder på skärmen.
Steg 8. När du är klar med inspelningen klickar du på den röda stoppknappen i aktivitetsfältet.
Steg 9. När inspelningen har sparats får du ett meddelande som säger "Skärminspelningen är tagen." För att kontrollera den inspelade videon, klicka på den.
Steg 10. Den inspelade videon sparas automatiskt i mappen "Nedladdningar". Härifrån kan du välja videon att titta på, spara på Google Drive, dela eller radera.
Så här använder du det inbyggda skärminspelningsverktyget på Chrome OS 89; du kan spela in skärmaktiviteter. Det finns dock en hake; videorna sparas som WEBM-filer. Det betyder att du måste konvertera dem till MP4 för att kunna köras på vilken spelare som helst.
Det tillåter inte heller inspelning av skyddat innehåll. Anta att du försöker göra det får du felmeddelandet "Kan inte fånga innehåll" i meddelandepanelen.
Detta hindrar användare från att spela in sitt spel, favoritprogram, film, tv-program, etc.
Så här kan du spela in skärmen på Chromebook med den inbyggda skärminspelaren. Men eftersom filen är sparad i WEBM behöver du en omvandlare varje gång du spelar in med den inbyggda.
BONUSTIPS – BÄSTA SKÄRMINSPELNINGSVERKTYG FÖR WINDOWS
Förutom Chromebooks använder de flesta fortfarande datorer. Med det sagt, om du vill spela in skärmen på en Windows-dator prova TweakShot Screen Recorder. Detta professionella verktyg för skärminspelning tillåter inspelning i .FLV-, .MP4- och .AVI-format. Det låter dig också bestämma kvaliteten på inspelningen och låter dig ta skärmdumpar när inspelningen pågår.
Följ dessa steg för att använda TweakShot Screen Recorder:
Hur man gör Skärminspelning på PC med ljud Använder du TweakShot Screen Recorder?
Ansvarsfriskrivning: Att spela in och/eller dela strömmande video från vilken tjänst som helst kan bryta mot villkoren i ditt avtal. Se användarvillkoren innan du använder den här tjänsten.
Följ dessa steg för att spela in strömmande innehåll, presentationer, webbseminarier och mer.
1. Skaffa TweakShot Screen Recorder genom att klicka på knappen nedan.
2. Kör skärminspelaren Windows.
3. Spela upp videon du vill spela in.
4. Välj sedan från olika skärminspelningsalternativ och innan du klickar på knappen Spela in, klicka på mikrofonikonen för att välja den mikrofon du vill använda. För att komma åt avancerade inställningar, klicka på kugghjulsikonen.
Som standard spelar den in hela skärmen med systemljud.
- Helskärmsinspelning – komplett skärminspelning< br />
- Välj region – partiell/eller markerad skärminspelning
- Välj fönster – när du använder en delad skärm spela in endast ett (valt) fönster
- Webbkamera – skärminspelning när du använder webbkameran
5. När du är klar, gå till Inställningar> Spela in för att välja format och videokvalitet.
Klicka sedan på den röda Spela in-knappen. Du kommer nu att se en timer med stopp och paus i systemfältet. För att stoppa inspelningen klickar du på den röda stoppknappen för att spara den inspelade skärmen med ljud på din Chromebook.
Det är allt. Med dessa enkla steg kan du spela in en skärm på en PC med ljud.
Obs! Vi rekommenderar inte att du spelar in upphovsrättsskyddat innehåll – varken på Netflix eller någon annanstans – utan tillstånd. Innan du spelar in något innehåll, se till att du har tillåtelse att göra det.
Avsluta –
Visst, för att göra saker enkelt, lade Google till ett inbyggt skärminspelningsverktyg för att göra saker enkelt, men de glömmer att ge anpassningsalternativ. Detta gör det viktigt att leta efter alternativa lösningar. Liksom andra användare, om du också inte gillar att aktivera inspelning av ljud och konvertera ett WEBM-filformat, föreslår vi att du använder skärminspelare för Chromebook.
Utöver detta, om du är en Windows-användare kan du använda TweakShot Screen Recorder för att spela in och fånga skärmen. Detta utmärkta och kraftfulla verktyg för skärminspelning spelar automatiskt in ljud och tillåter till och med att välja formatkvalitet, skapa anpassade vattenstämplar och mer.
Verktyget är värt att prova. Dela din feedback i kommentarsektionen.
Vanliga frågorF1. Hur spelar du in din skärm på en Chromebook?
Följ dessa enkla steg för att spela in skärmen på din Chromebook –
F2. Kan du skärminspelning av videor på Chromebook?
Ja, du kan enkelt skärminspelningsvideor som spelas upp på din Chromebook med hjälp av de inbyggda kommandona.
F3. Vilka skärminspelningar fungerar på Chromebooks?
Nimbus, Screencastify, Loom är några av tilläggen för skärminspelning som fungerar framgångsrikt på Chromebooks.
F4. Hur spelar jag in min Google Chrome-sida?
De här stegen hjälper dig att spela in din Chrome-webbsida med skärminspelningstillägg –
Läs: 0